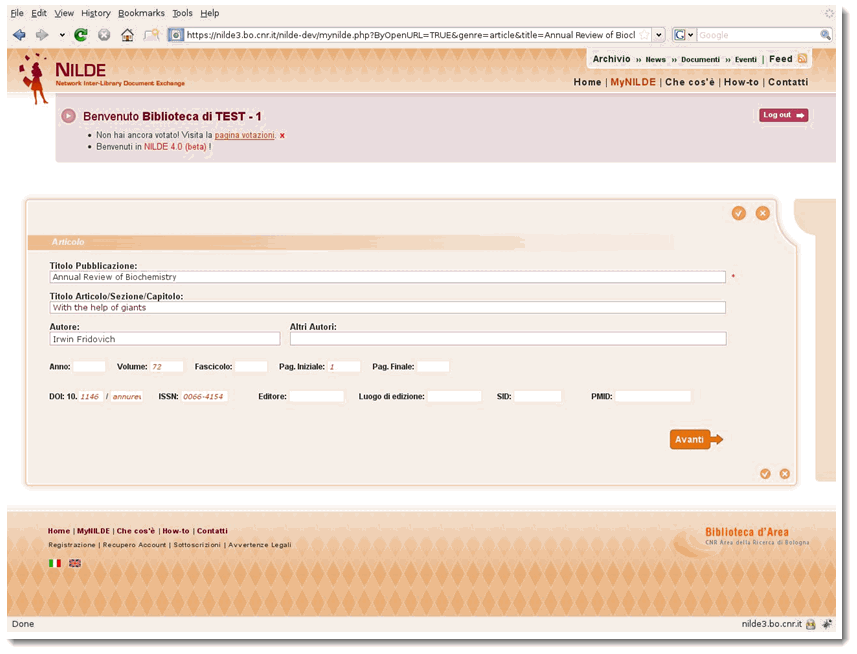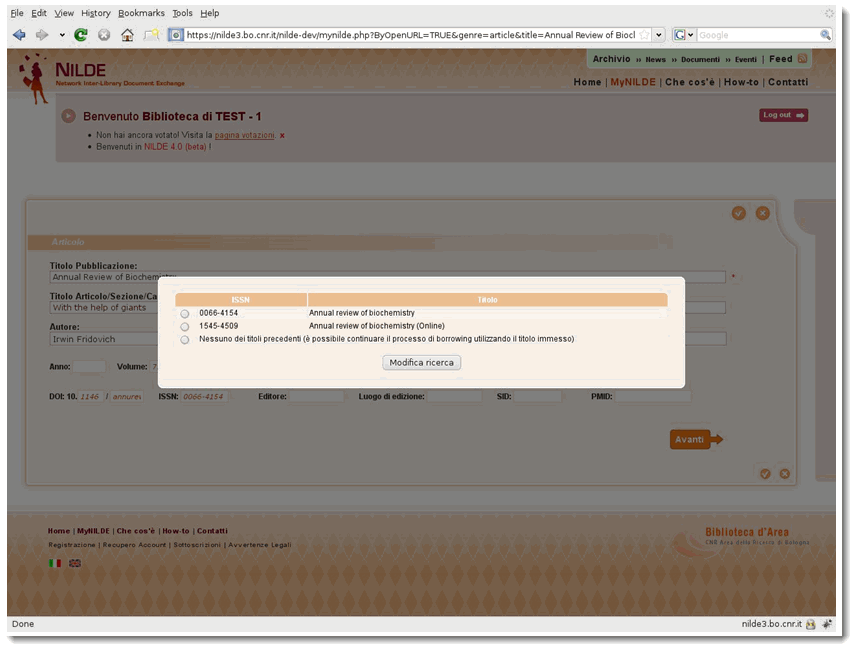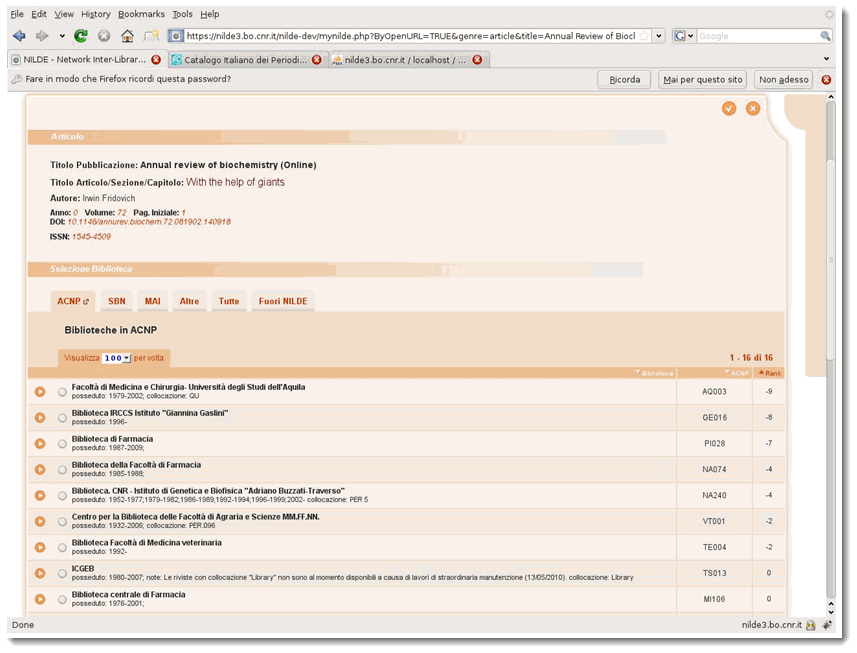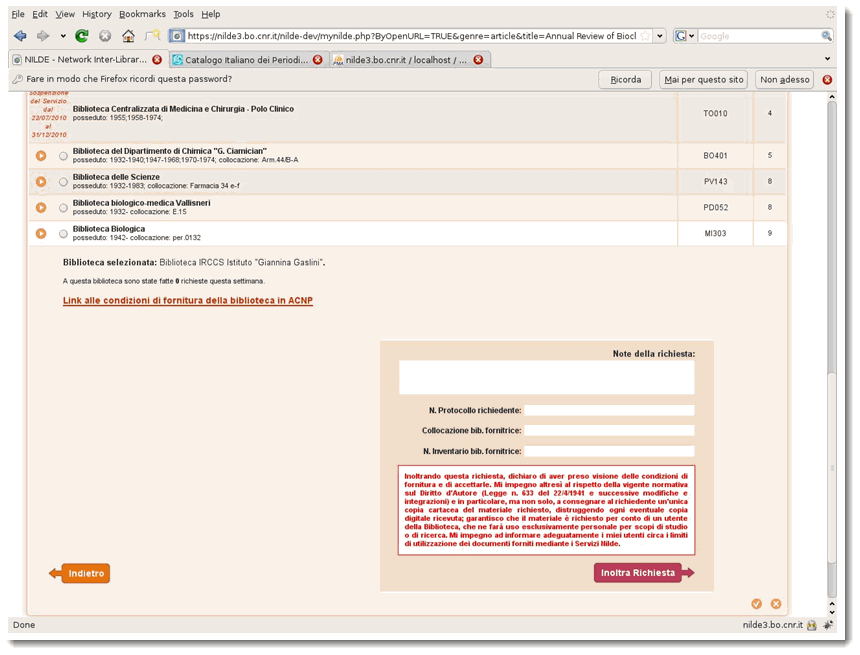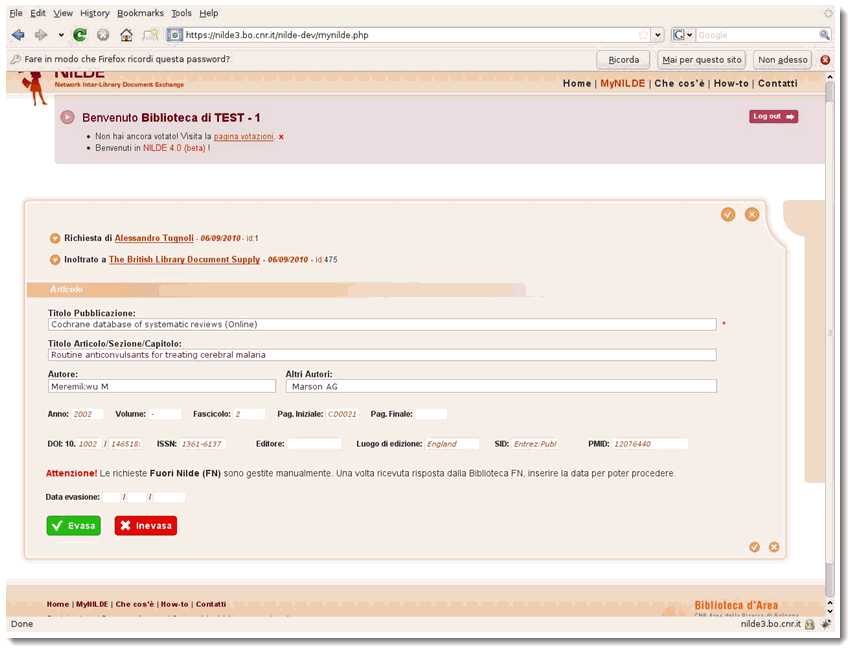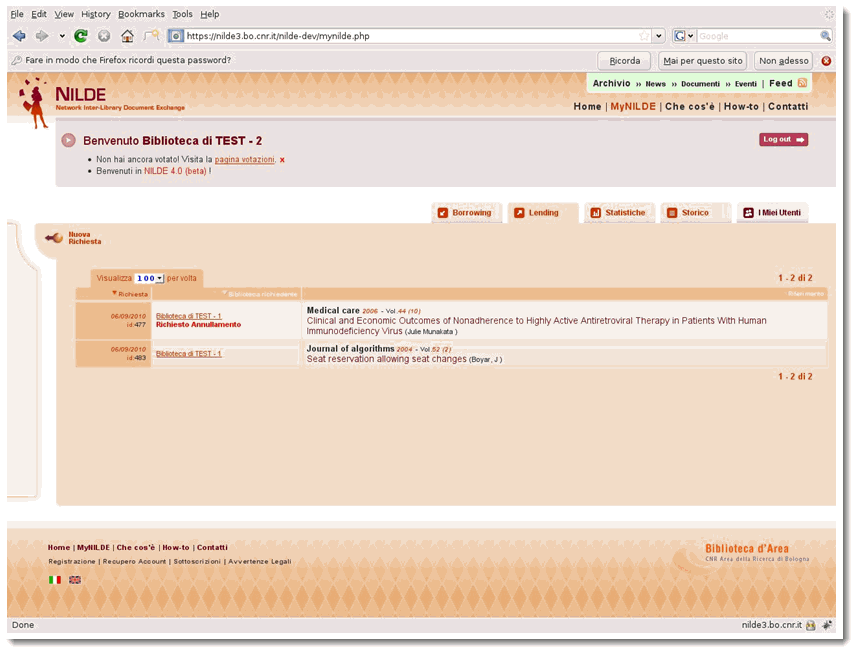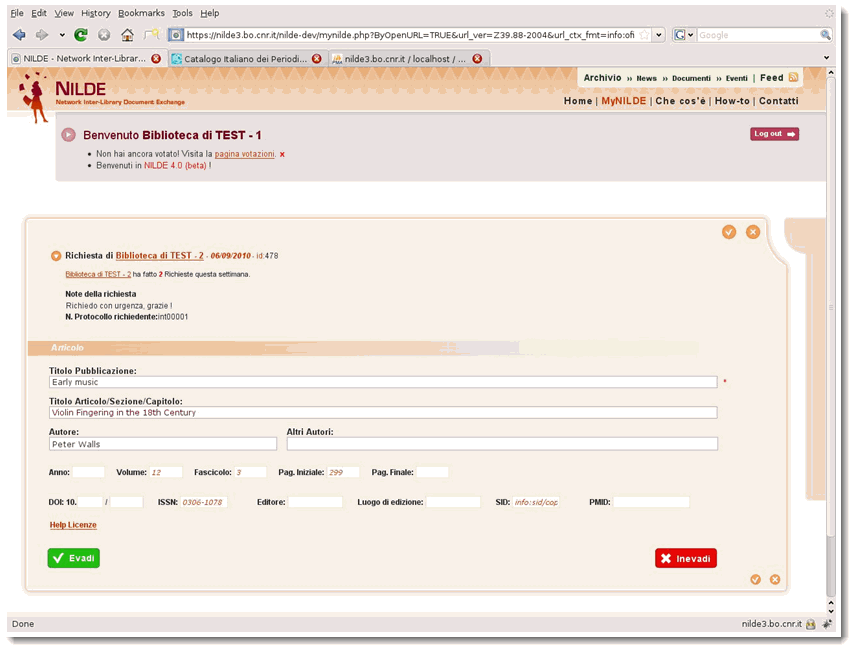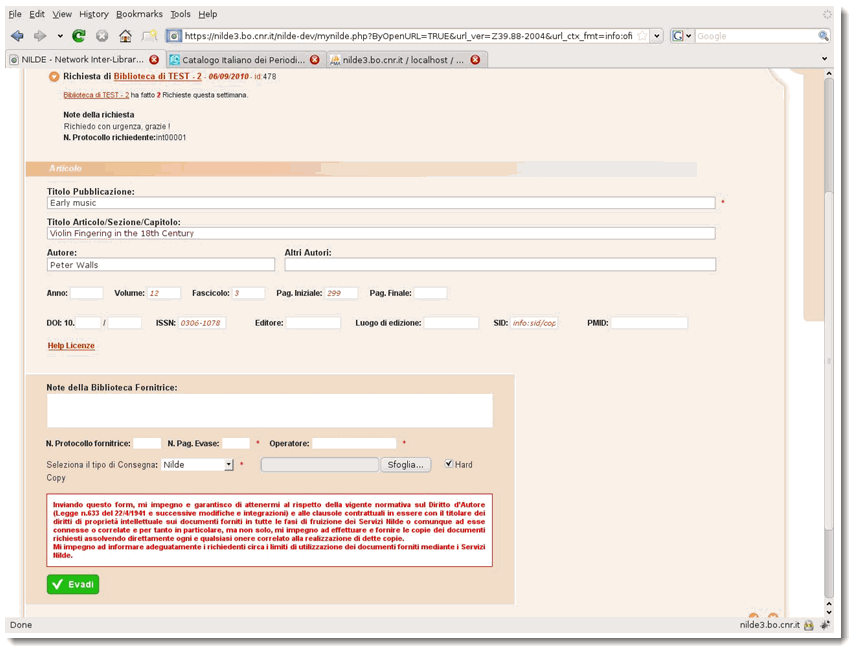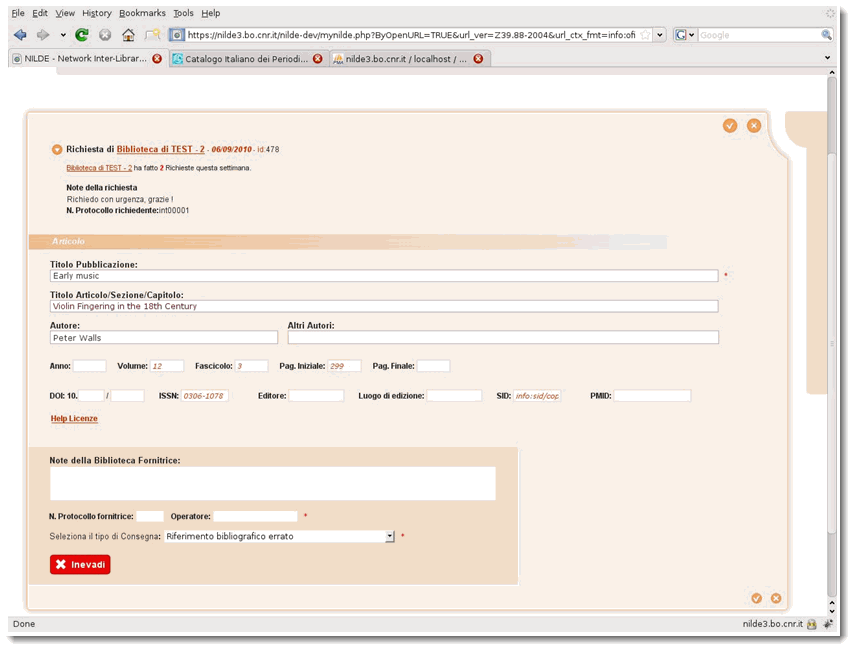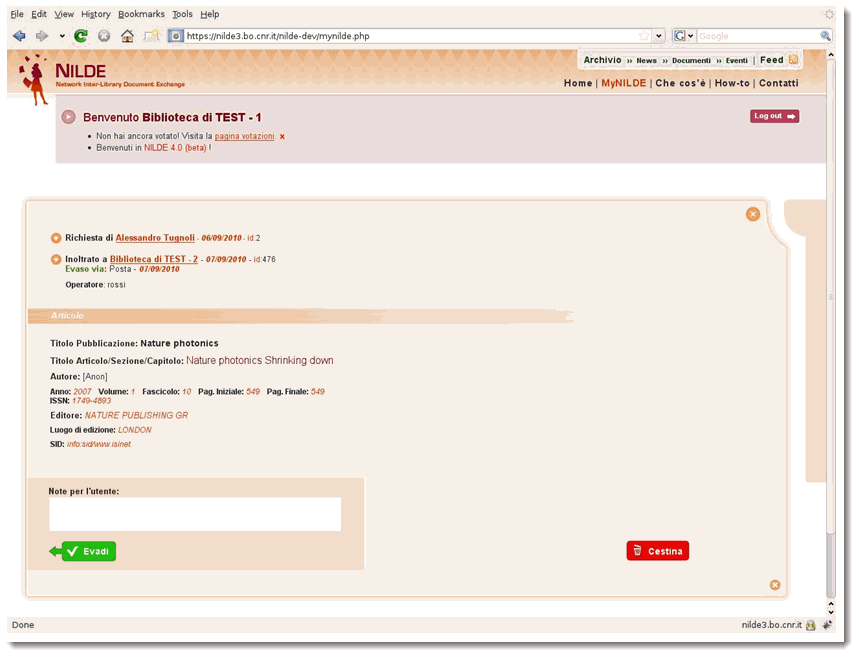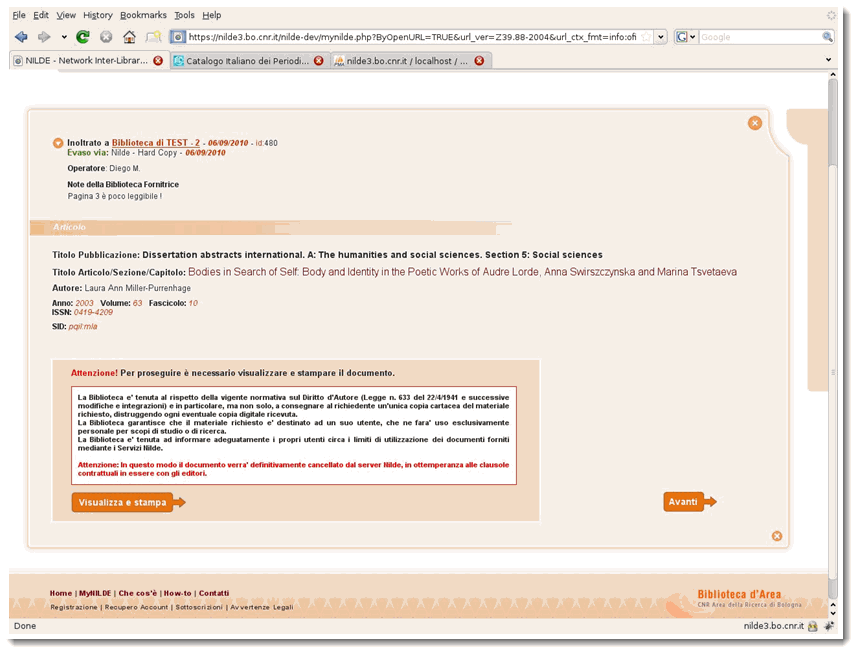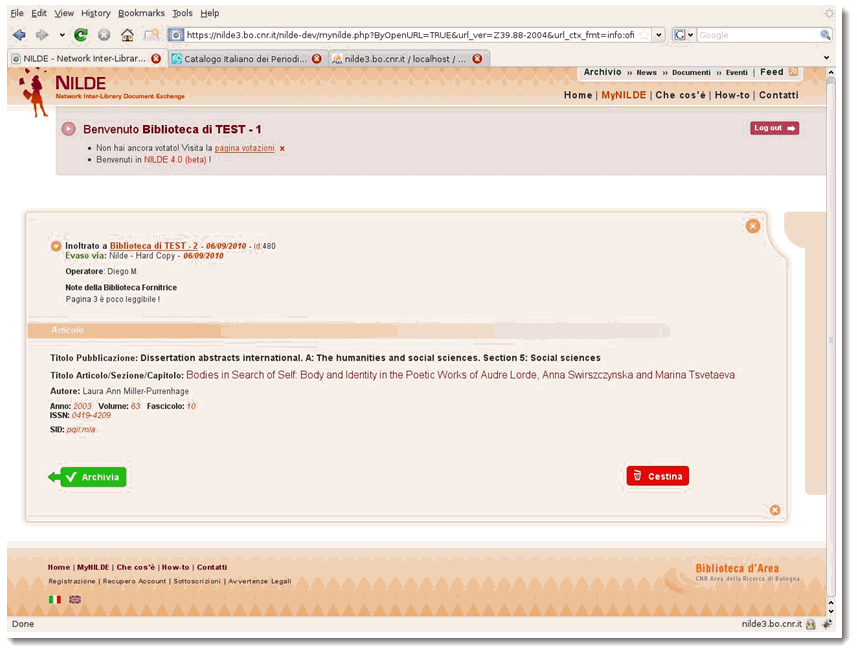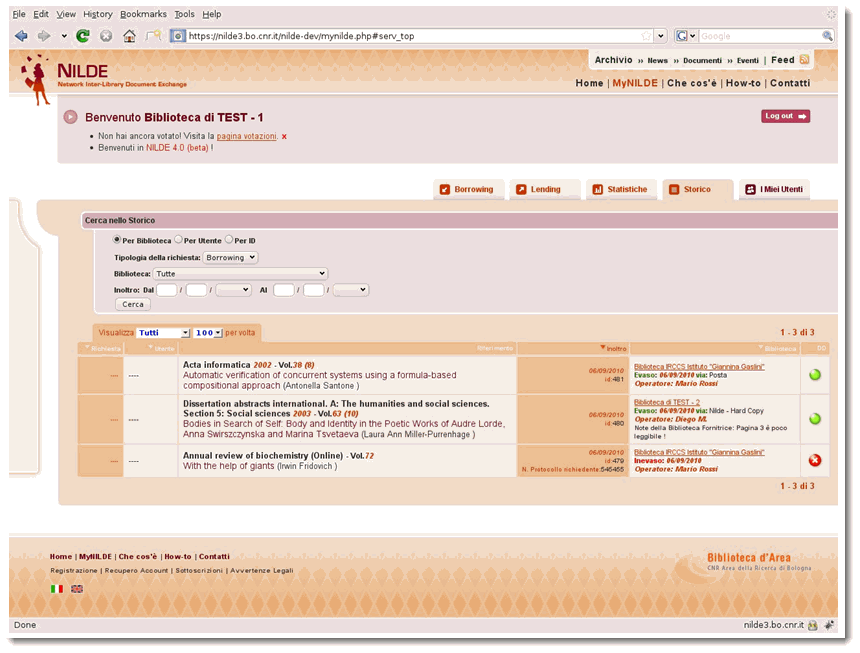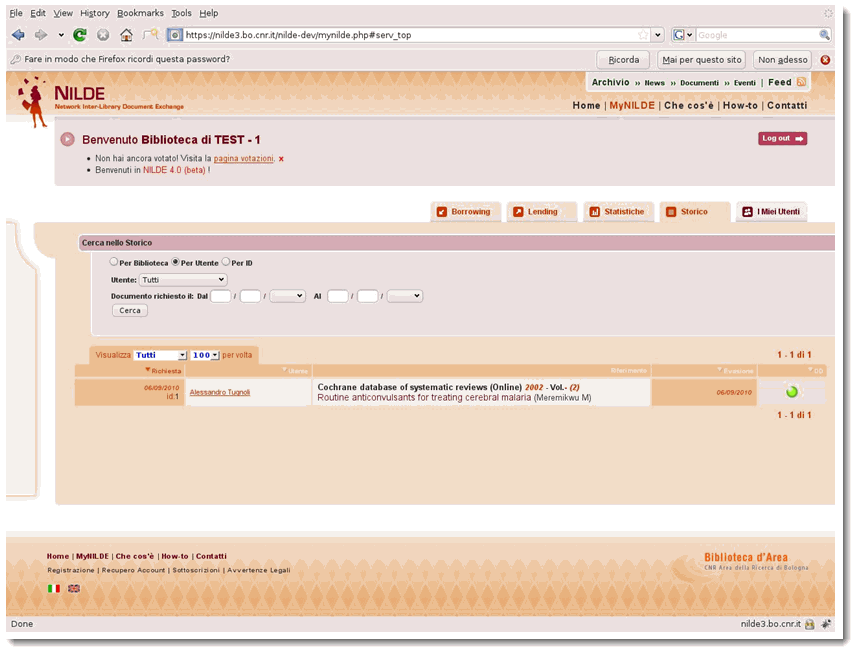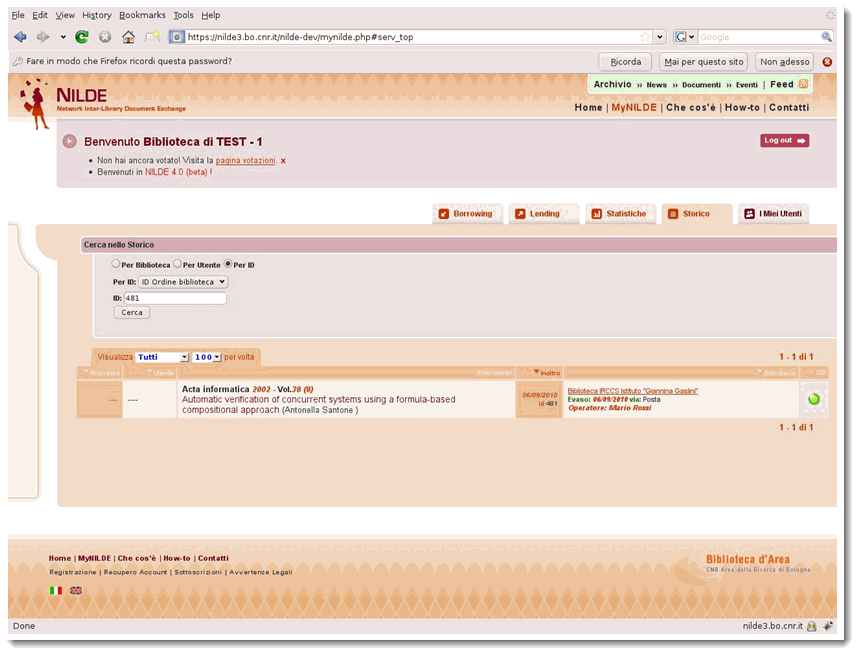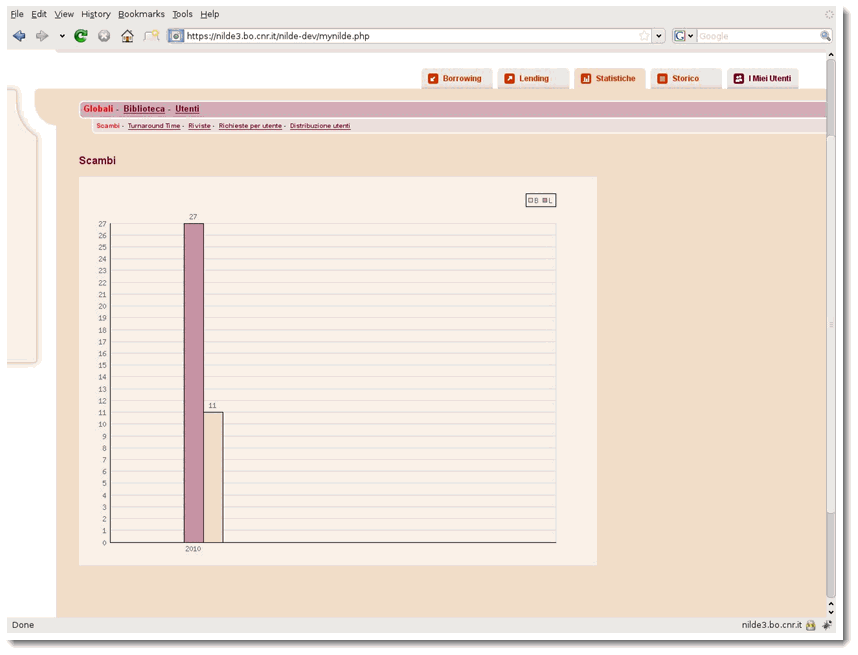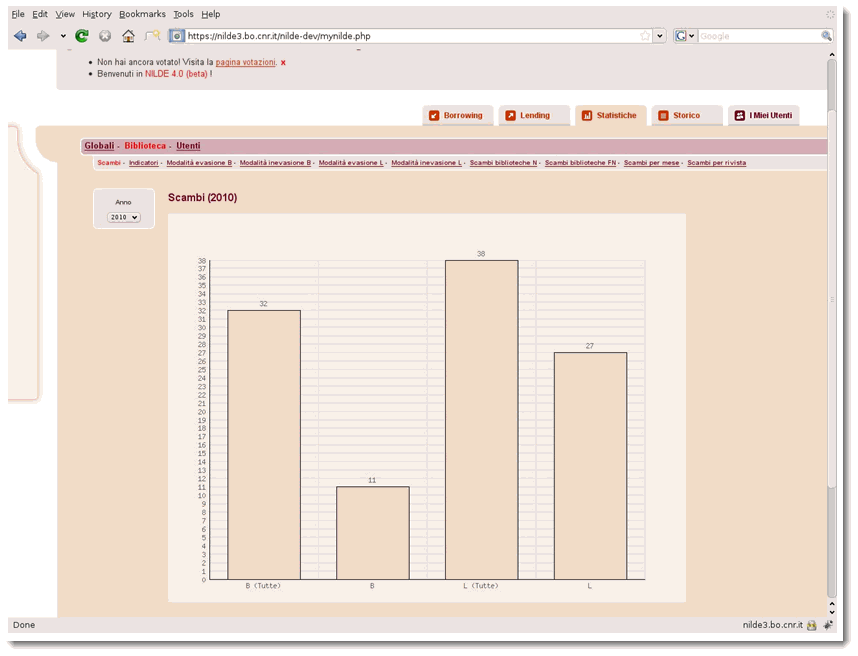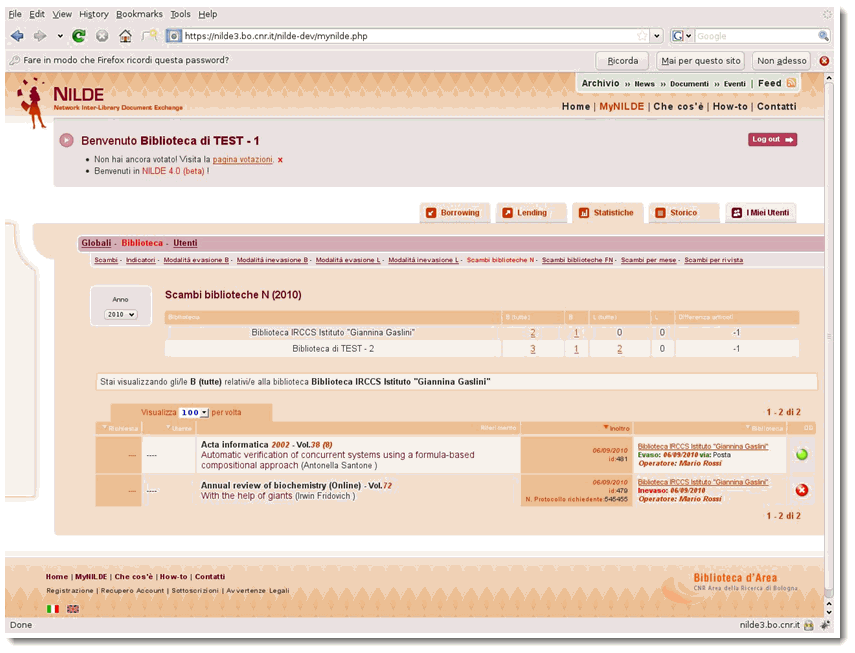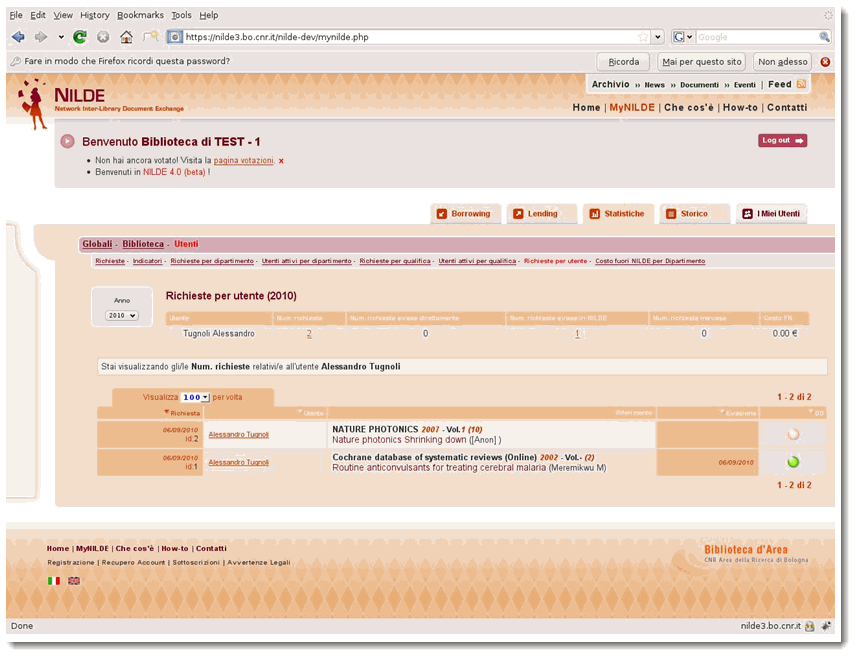Istituto Zooprofilattico Sperimentale dell'Umbria e delle Marche
Webzine Sanità Pubblica Veterinaria: Numero 62, Ottobre 2010 [http://www.spvet.it/] ISSN 1592-1581
Documento reperibile all'indirizzo: http://spvet.it/indice-spv.html#495
NILDE 4.0, Presentazione della nuova interfaccia grafica - NILDE 4.0, Demonstration of the new graphic interface
Atti del Convegno NILDE RELOADED: Perugia, 20-21 Maggio 2010
Silvana Mangiaracina
CNR - Biblioteca dell'area di ricerca di Bologna
Alessandro Tugnoli,
CNR - Biblioteca dell'area di ricera di Bologna
Diego Malipiero
CNR - Biblioteca dell'area di ricera di Bologna
Abstract. A demonstration of the NILDE 4.0 software, designed and developed by the CNR Library of Bologna is made. The software is used by over 700 Italian libraries. The account management of the library is presented, along with the procedure for creating an user account, the inclusion of a new bibliographic reference,
the management of the library users, highlighting how the requests are processed in NILDE.
The "Borrowing" and "Lending" operations are also described, display of statistical data about the use of the NILDE service by the library and users.
All operations are made more intuitive thanks to the graphical user interface (GUI), completely renewed in terms of graphic and functional characteristics.
Riassunto. Viene effettuata una dimostrazione della versione 4.0 del software NILDE, ideato e sviluppato dalla Biblioteca dell'Area di Ricerca del CNR di Bologna ed utilizzato da oltre 700 biblioteche italiane.
Viene presentata la gestione dell'account biblioteca, la creazione di un account utente, l'inserimento di un nuovo riferimento bibliografico, la gestione dei propri utenti evidenziando come vengono processate le richieste in NILDE, operazioni di Borrowing e Lending, visualizzazione dei dati statistici sull'utilizzo del servizio NILDE da parte della biblioteca e degli utenti.
Le operazioni vengono rese più intuitive grazie alla interfaccia grafica completamente rinnovata sia dal punto di vista stilistico che funzionale.
Con la nuova versione di Nilde viene introdotta un'interfaccia grafica completamente rinnovata sia dal punto di vista stilistico che funzionale.
Nilde 4.0 infatti è stato ora riprogettato per adeguarsi a quello che oggi viene chiamato Web 2.0 ed è stato inoltre reso multilingua.
Nella home page presente in figura 1 troviamo l'area di login che a differenza di Nilde 3 è stata resa unica sia per l'autenticazione degli utenti che per gli operatori delle biblioteche. E' rimasta invece invariata la possibilità per gli utenti di autenticarsi con le proprie credenziali istituzionali attraverso il sistema Shibboleth.
E' inoltre possibile accedere alla procedura di recupero account, utile per ottenere nuove credenziali in caso di smarrimento delle stesse.
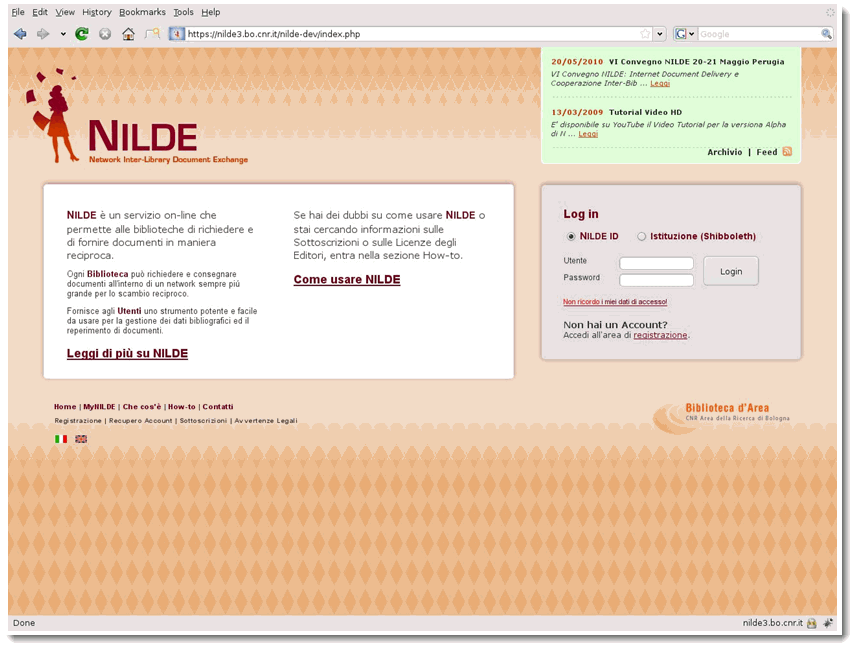
Figura 1
Il nuovo nilde è stato inoltre progettato in modo tale da poter essere multilingue e facilmente traducibile. A seconda delle preferenze dell'utente o della lingua predefinita del browser, l'interfaccia grafica viene caricata nella lingua corretta.
Account biblioteca
Di seguito presentiamo i 6 step necessari per poter creare un account biblioteca necessario agli operatori per poter svolgere le loro attività di Document Delivery.
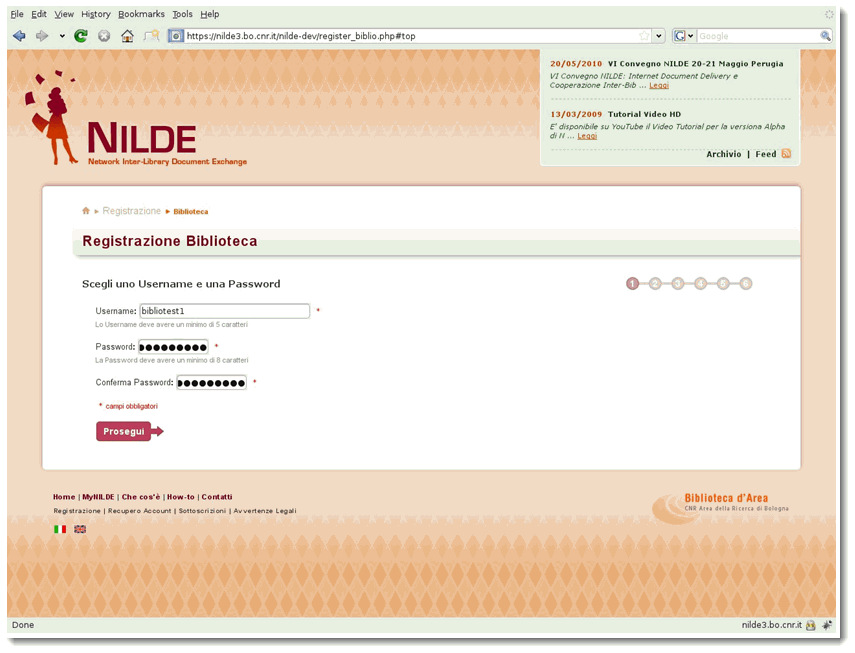
Figura 2
Step 1 -In figura 2 è possibile scegliere un username personalizzato ed una password.
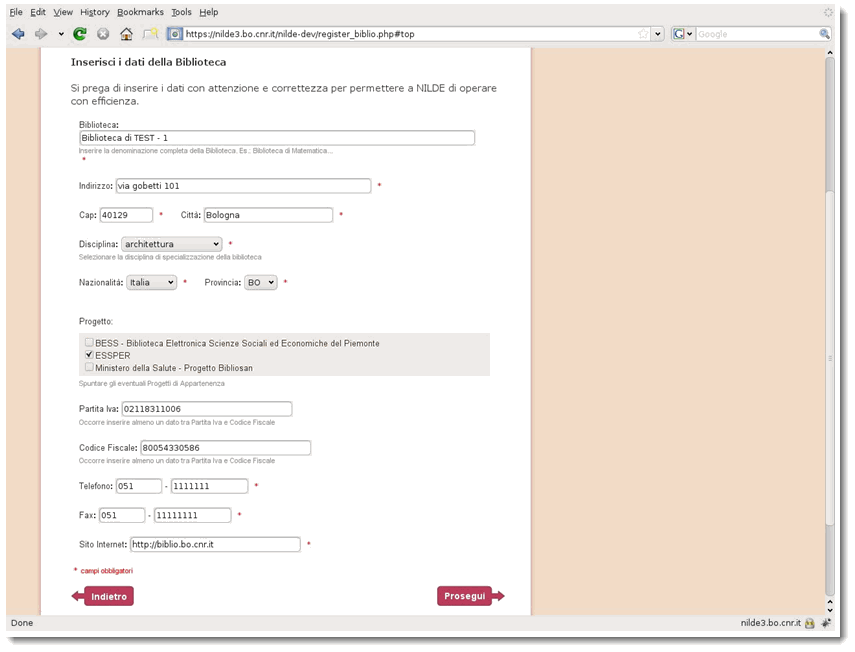
Figura 3
Step 2 - In figura 3 viene presentato un form di inserimento dati relativi alle informazioni anagrafiche della biblioteca
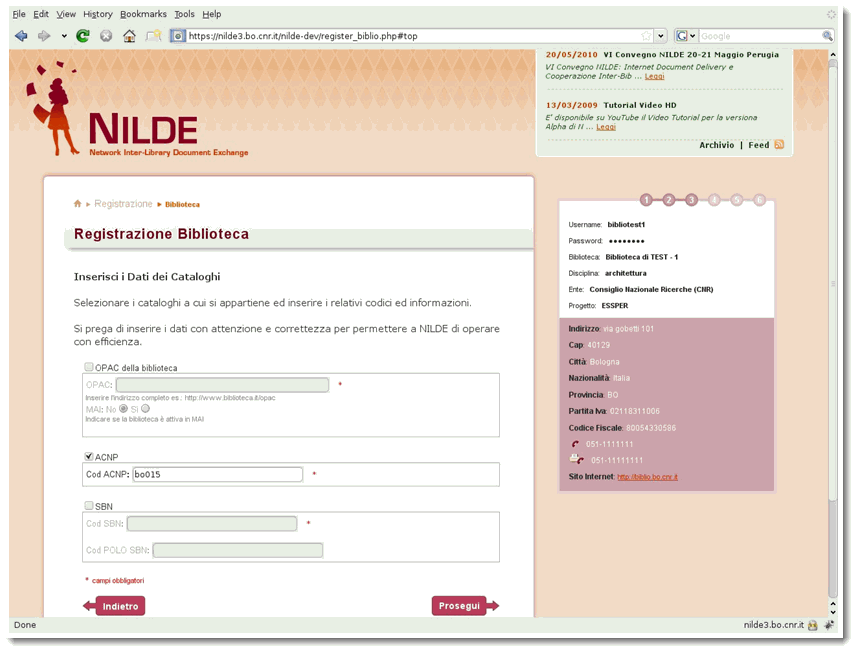
Figura 4
Step 3 - In figura 4 sono richiesti i dati relativi ai cataloghi a cui la biblioteca appartiene (ACNP, SBN) e vi è la possibilità di inserire l'indirizzo di un proprio OPAC ed eventualmente indicare se presente in MAI oppure no.
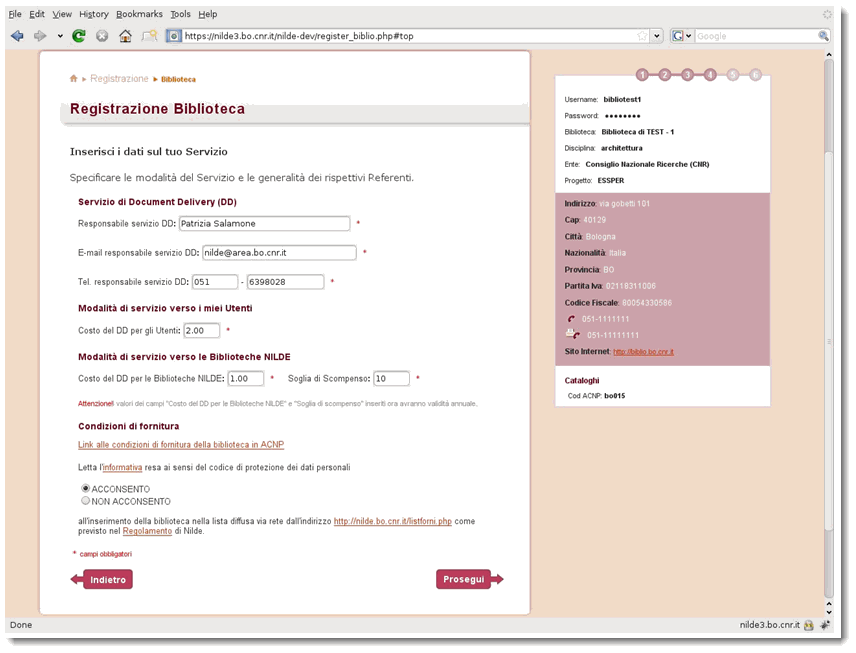
Figura 5
Step 4 - In figura 5 sono richiesti i dati relativi al servizio di Document Delivery. In particolare vengono chiesti:
- Il costo fisso da imporre ai propri utenti, se presente,
- Il costo del servizio da imporre ad altre biblioteche a fronte del superamento di una soglia di scompenso editabile in fase di registrazione (e rinnovo sottoscrizione), ma non durante l'anno,
- L'accettazione dell'informativa sulla privacy.
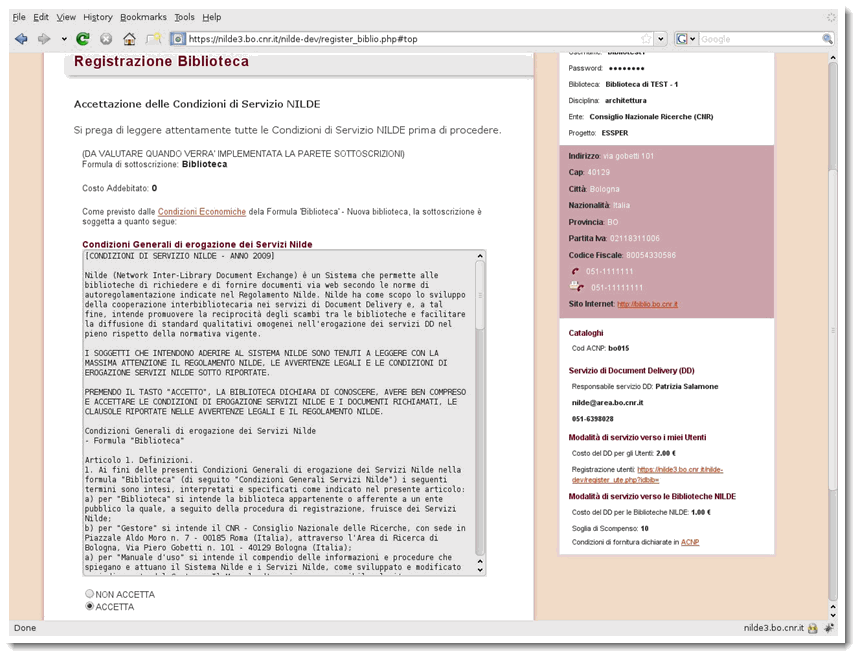
Figura 6
Step 5 - Accettazione delle condizioni del servizio Nilde
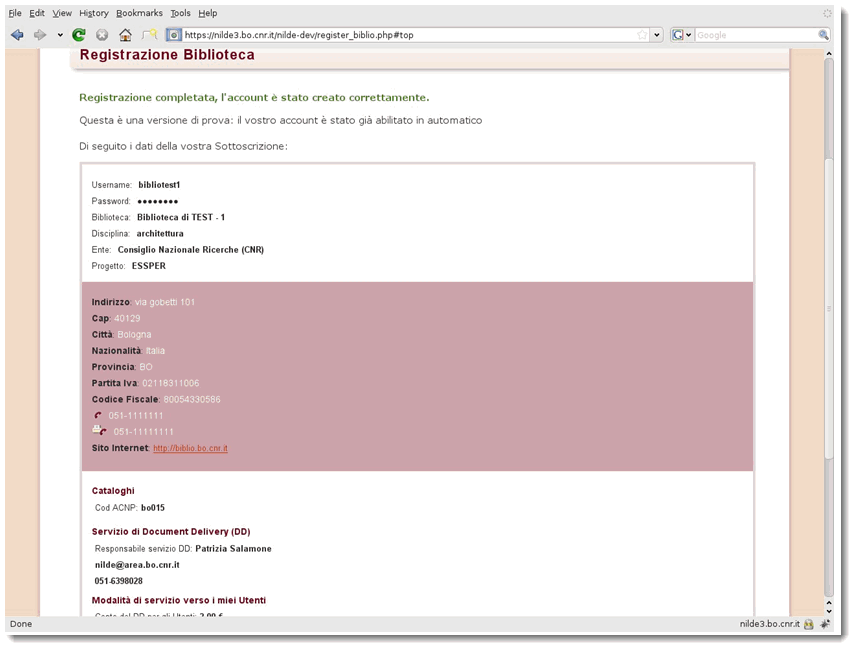
Figura 7
6- Step conclusivo della registrazione con riepilogo e possibilità di stampa dei dati inseriti precedentemente.
Creazione di un account utente
Di seguito presentiamo i 4 step obbligatori per poter creare un account utente necessario per potere effettuare richieste di Document Delivery verso la biblioteca di appartenenza dell'utente.
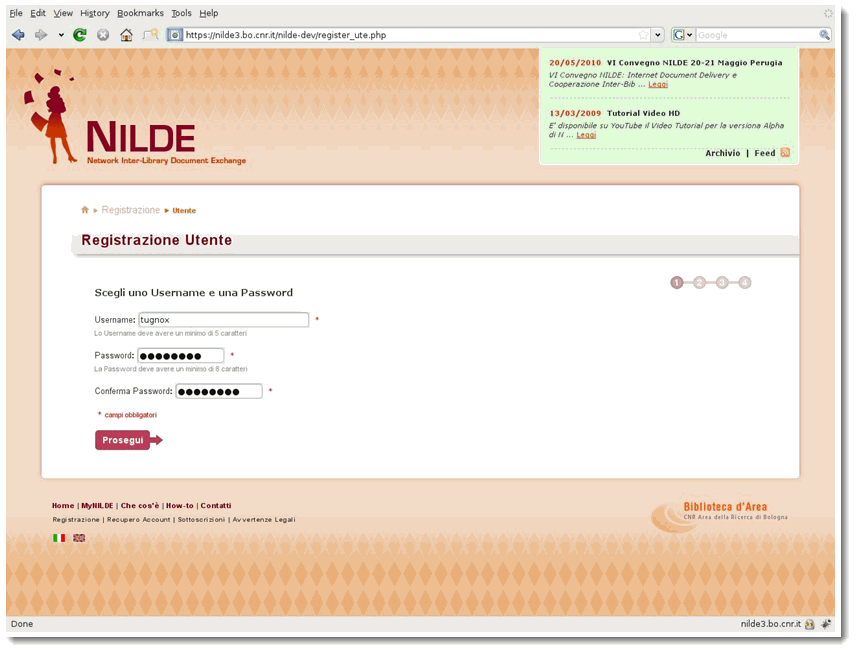
Figura 8
Fase 1 -In figura 8 è possibile scegliere un username personalizzato ed una password.
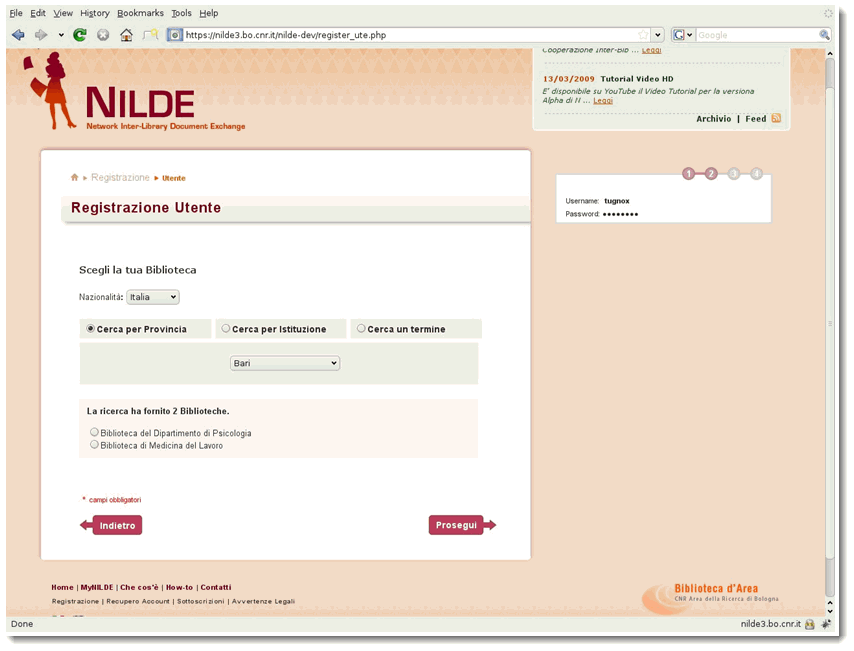
Figura 9
Fase 2 - Attraverso un sistema guidato (figura 9) l'utente può selezionare la biblioteca di appartenenza ricercandola per parametri quali:
- Provincia,
- Istituzione,
- Parole del nome della biblioteca.
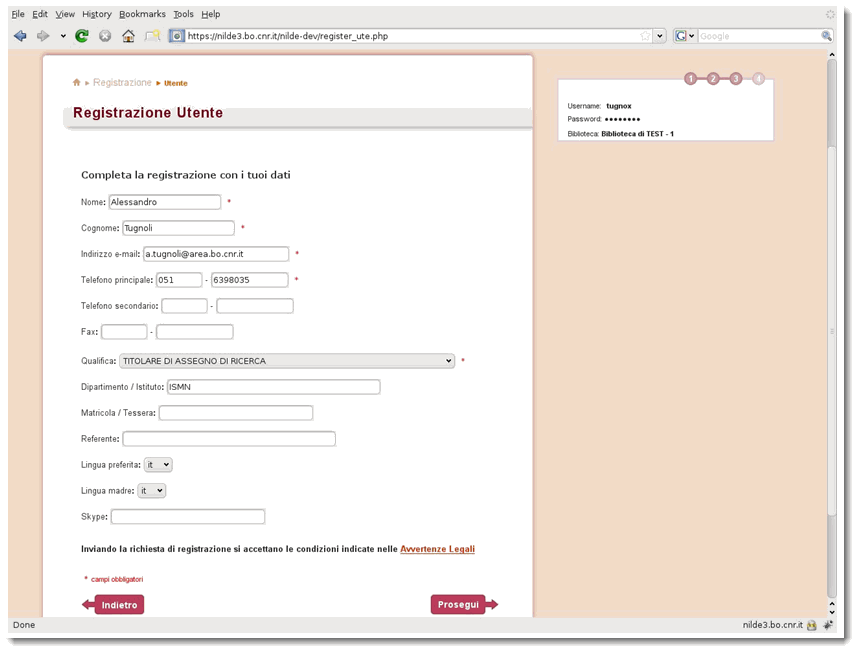
Figura 10
Fase 3 - In figura 10 viene presentato un form di inserimento dati relativi alle informazioni anagrafiche dell'utente
Le qualifiche selezionabili dall'utente sono quelle dell'istituzione di appartenenza della propria biblioteca.
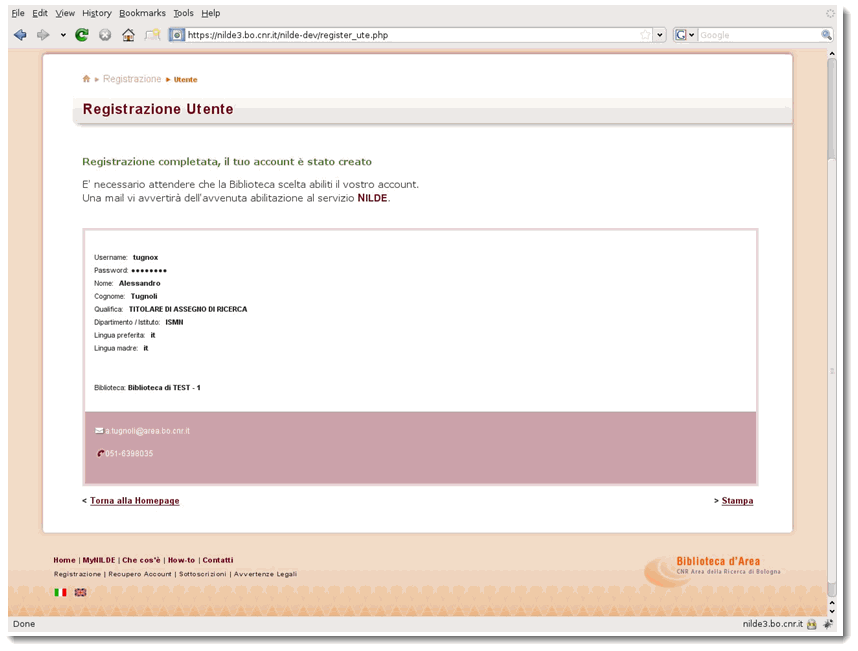
Figura 11
Fase 4 - Step conclusivo della registrazione con riepilogo e possibilità di stampa dei dati inseriti precedentemente.
Dopo aver effettuato la registrazione, l'utente dovrà attendere di essere abilitato all'utilizzo di NILDE (riceverà infatti una e-mail di avviso). Soltanto dopo essere stato abilitato dalla propria biblioteca potrà effettuare il login su NILDE, autenticandosi con le credenziali prescelte. Dopo aver eseguito con successo l'operazione di login, l'utente si ritrova nell'ambiente mostrato in Figura 12.
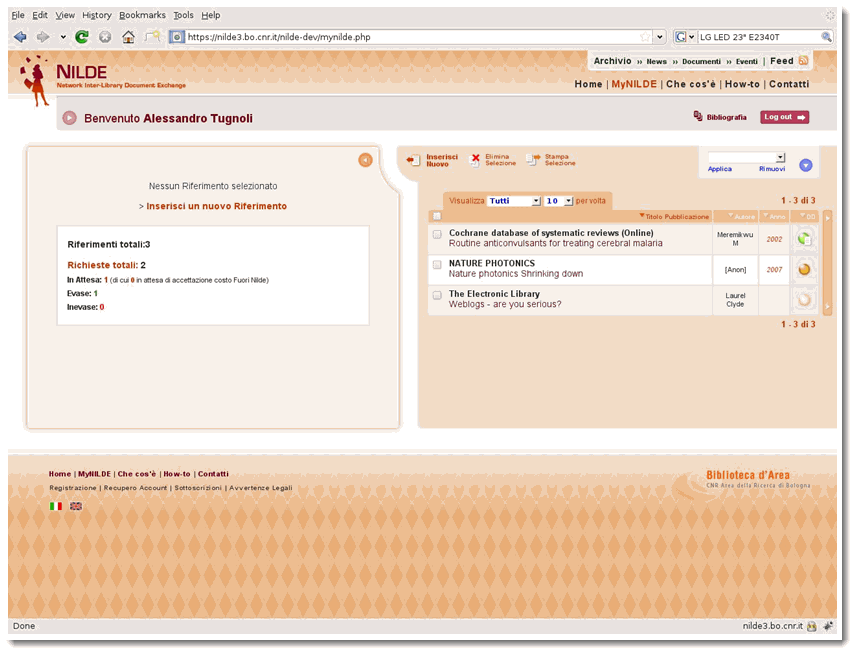
Figura 12
Nell'interfaccia troviamo una collezione di riferimenti bibliografici che l'utente può creare/modificare o richiedere alla propria biblioteca. Ad ogni riferimento infatti viene associato uno stato rappresentato da un pallino di color bianco se il riferimento non è stato richiesto alla biblioteca, giallo se è stato richiesto e l'utente è in attesa di una risposta, verde se il riferimento richiesto è stato evaso con successo da parte delle biblioteca fornitrice oppure di color rosso in caso contrario .
L'utente può classificare i propri riferimenti bibliografici grazie ad un sistema di etichette, visibile nell'area azzurra in alto a destra.
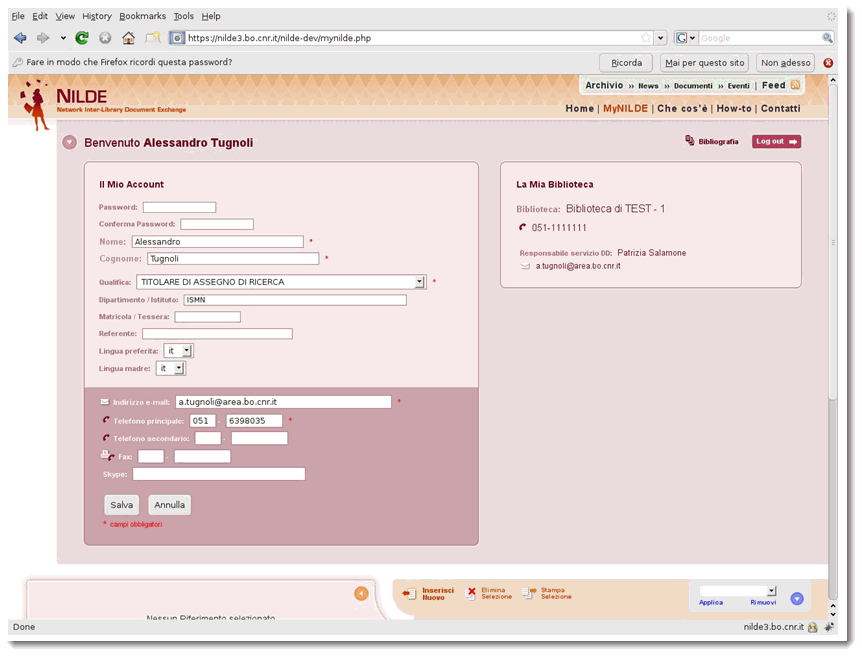
Figura 12b
Cliccando sulla freccetta accanto alla frase di "Benvenuto ..." che appare nella parte superiore dell'interfaccia (color viola), l'utente apre un pannello denominato "Il mio account", attraverso il quale può modificare i dati inseriti al momento della registrazione ed eventualmente modificare la propria password.
Può trovarvi inoltre i dati di contatto della biblioteca presso la quale si e' registrato (nome, numero di telefono ed indirizzo e-mail del referente del servizio DD).
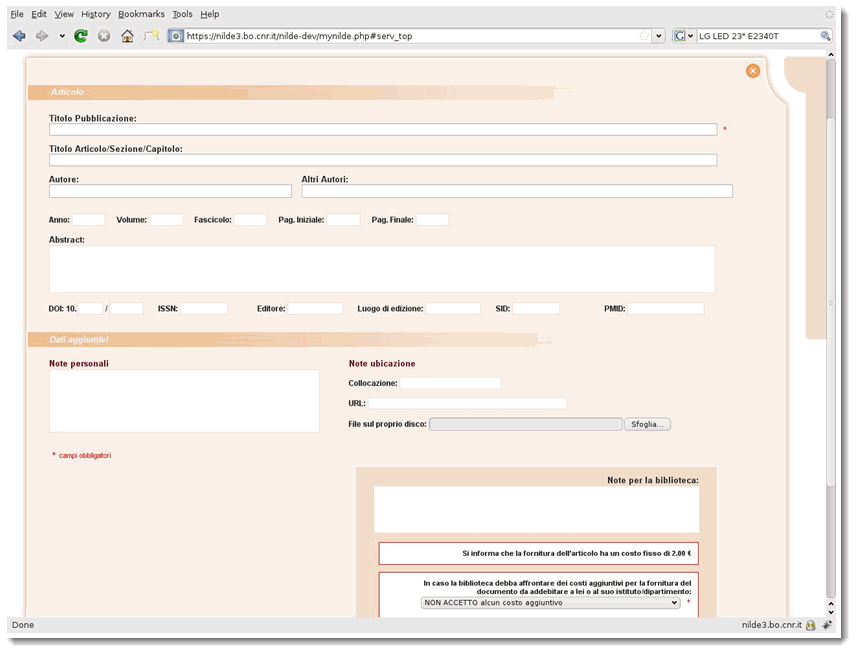
Figura 13
La figura 13 mostra l'inserimento di un nuovo riferimento bibliografico.
L'utente deve prima scegliere la tipologia di materiale (Articolo o parte di libro) che vuole richiedere,e successivamente inserire tutti i dati bibliografici in suo possesso. Deve anche indicare l'accettazione o meno di eventuali costi aggiuntivi che la biblioteca potrebbe dover sostenere (nel caso di fornitori esteri, per esempio)
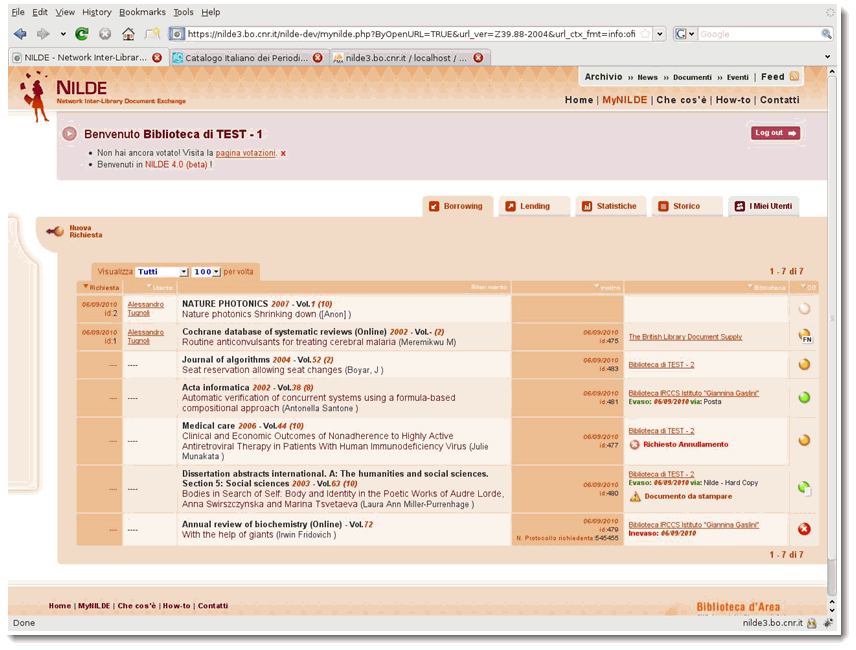
Figura 14
Da questo momento in poi descriveremo l'ambiente in cui si trova ad operare la biblioteca dopo il login.
Dopo aver effettuato l'autenticazione, all'operatore della biblioteca viene visualizzata l'interfaccia in figura 14, che è divisa in due aree principali:
una superiore di colore viola che tramite il click della freccetta posta accanto alla frase di "Benvenuto ..." alla biblioteca espande un pannello dedicato alla visualizzazione e modifica di tutti i dati relativi all'account (vedi successiva figura 15);
l'altra di colore arancione, nella parte inferiore, che attraverso una suddivisione in pannelli (tab) presenta le aree dove l'operatore della biblioteca può svolgere tutte le attività gestionali del servizio di Document Delivery (Borrowing, Lending, Statistiche, Storico, Gestione Utenti).
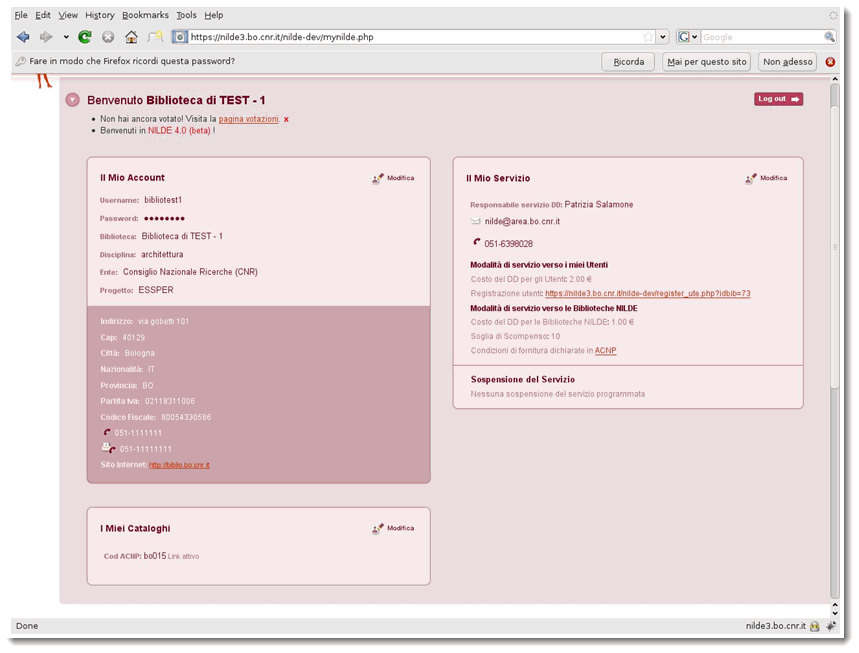
Figura 15
La figura 15 mostra l'espansione della parte viola: contiene le informazioni inserite al momento della registrazione della biblioteca ed è suddivisa in 3 sottosezioni:
- Il mio account: dove è possibile modificare i dati anagrafici e ridefinire una nuova password per il proprio account;
- Il mio servizio: dove è possibile modificare i dati relativi al servizio di Document Delivery tra cui il costo di servizio da attuare verso i propri utenti e la possibilità di definire un periodo di sospensione del servizio, tipicamente utilizzato per la pausa estiva o altre festività,
- I miei cataloghi: dove è possibile aggiungere eventuali nuovi cataloghi che non sono stati specificati in fase di registrazione.
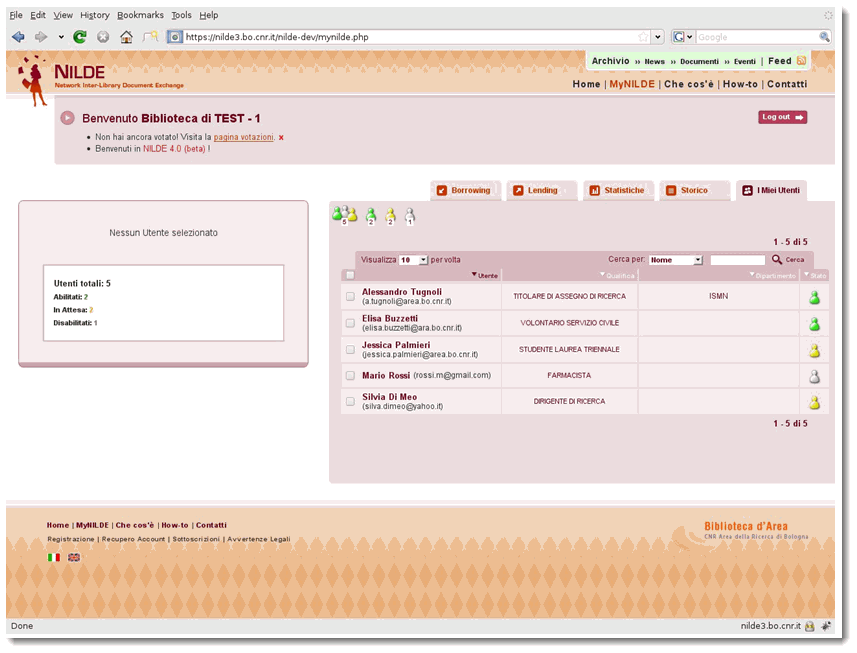
Figura 16
Attraverso un piccolo motore di ricerca è possibile trovare un determinato utente attraverso elementi quali: Nome Cognome, Qualifica o Dipartimento.
E' possibile ottenere una visione immediata dello stato dei singoli utenti grazie all'utilizzo di icone colorate:
- Verde = utente abilitato,
- Giallo = utente in attesa di abilitazione,
- Grigio = utente disabilitato.
Per compiere alcune operazioni su un utente è sufficiente cliccare sul suo nome, presente nella lista di destra, per far comparire un nuovo pannello di gestione sulla sinistra che contiene i bottoni per abilitare / disabilitare oppure eliminare l'utente selezionato.
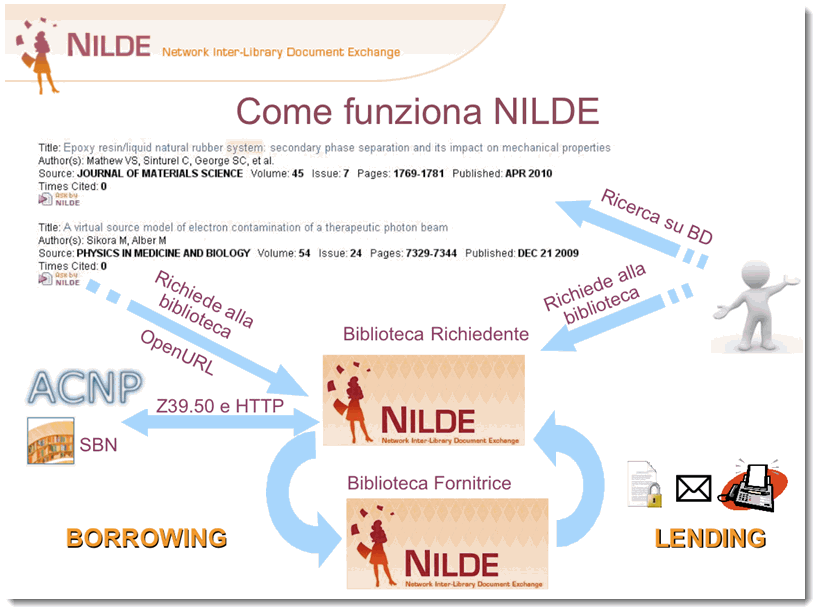
Figura 17
Dopo aver descritto l'interfaccia grafica di NILDE lato utente e lato biblioteca si vede ora come vengono processate le richieste in NILDE.
Percorso delle richieste in nilde
NILDE viene utilizzato per consentire lo scambio di articoli a partire da richieste di utenti che, autonomamente o recandosi nella propria biblioteca, hanno necessità di tali articoli per il loro lavoro.
Pertanto, un utente può, ad esempio, navigare in una BancaDati e, tramite un'icona "Ask by NILDE" e il protocollo OpenURL, viene precompilata una richiesta articolo per la propria biblioteca. Oppure, come abbiamo visto precedentemente, l'utente può inserire manualmente i dati del riferimento bibliografico e procedere alla richiesta.
La biblioteca (biblioteca richiedente), alla ricezione della richiesta da parte del suo utente, può reperire l'articolo accedendo ai propri cataloghi, oppure, attraverso l'interrogazione di questi (tramite protocolli quali Z39.50 o HTTP), scoprire quale altra biblioteca del network NILDE possiede l'articolo e selezionarla per inoltrarle la richiesta. Tale operazione prende il nome di Borrowing.
Quest'ultima biblioteca (biblioteca fornitrice), potrà inviare una copia dell'articolo (se posseduto) tramite NILDE/Posta/FAX/ARIEL/Prospero/Altro sistema, alla biblioteca richiedente oppure inevaderà la richiesta. Tale operazione di evasione/inevasione prende il nome di Lending.
L'eventuale invio elettronico del file avviene attraverso un processo che prende il nome di NILDE-Hard-Copy e consiste nel trasformare il PDF dell'articolo in "PDF immagine" (ovvero, non è possibile fare copia e incolla nel testo).
La biblioteca fornitrice prima di inviare il documento nella modalità "NILDE", ovvero nella modalità "invio elettronico sicuro", deve controllare se la licenza in vigore con l'editore consente espressamente l'invio elettronico.
NILDE mette a disposizione a tal scopo un database delle licenze stipulate in Italia con i maggiori editori, dove è possibile consultare le clausole inerenti il servizio DD/ILL (Help-licenze).
Una volta che la biblioteca richiedente è in possesso dell'articolo ricevuto per via elettronica, potrà consegnare all'utente esclusivamente una copia cartacea dello stesso.
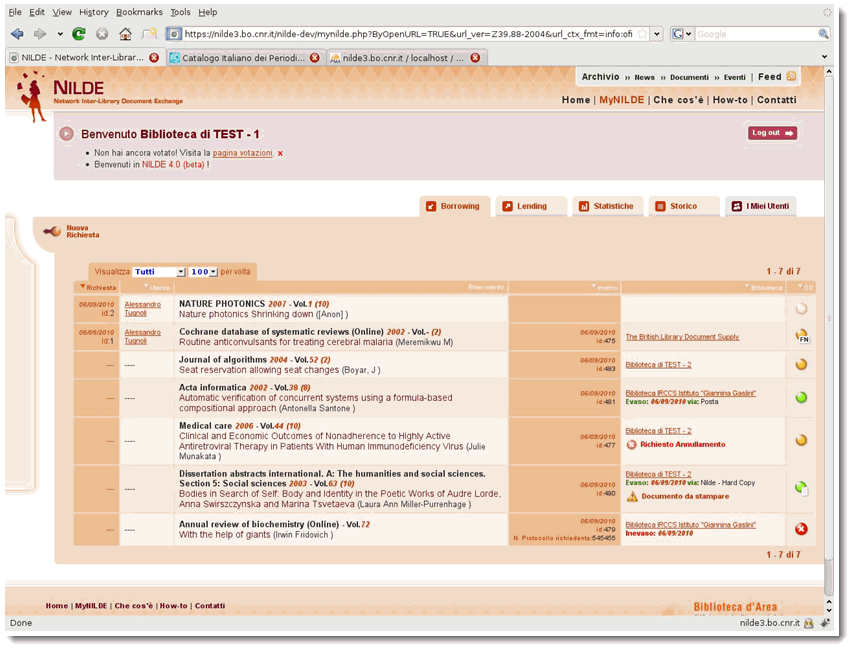
Figura 18
In figura 18 viene visualizzato il pannello Borrowing, ovvero il pannello da cui è possibile gestire le richieste degli utenti oppure creare una richiesta ex-novo (cliccando sul bottone Nuova Richiesta).
Il pannello è costituito da una lista di riferimenti idealmente suddivisa in 3 parti: nella parte centrale (la colonna "riferimento") ci sono i dettagli bibliografici del documento che si vuol reperire, nella parte a sinistra appaiono i dati inerenti la richiesta dell'utente (data e identificativo della richiesta, nome dell'utente), quando la richiesta è stata iniziata dall'utente, infine, nella parte a destra (a partire dalla colonna "Inoltro") vengono visualizzate le informazioni relative all'inoltro alla biblioteca fornitrice (data e identificativo della richiesta inoltrata, nome della biblioteca, stato).
A concludere le colonne della lista si trova un'iconcina che indica lo stato dell'operazione: BIANCA = nuova richiesta ancora da prendere in carico, ARANCIO = richiesta in elaborazione (inoltrata alla biblioteca fornitrice), VERDE = richiesta evasa dalla biblioteca fornitrice, ROSSA = richiesta inevasa dalla biblioteca fornitrice. Le icone inoltre presentano elementi informativi aggiuntivi ad indicare, per esempio, la ricezione del File dell'articolo, oppure che l'invio dell'articolo è avvenuto tramite posta/fax (icona verde con documento disegnato)
A completare l'informazione fornita dall'icona di stato, vengono riportate anche le note della biblioteca fornitrice, e gli eventuali numeri di protocollo utilizzati per la gestione della richiesta.
Cliccando sul titolo del riferimento viene aperto il dettaglio della richiesta con gli eventuali pulsanti per procedere nell'operazione di borrowing.
Il "borrowing"
Vediamo ora come effettuare una operazione di Borrowing
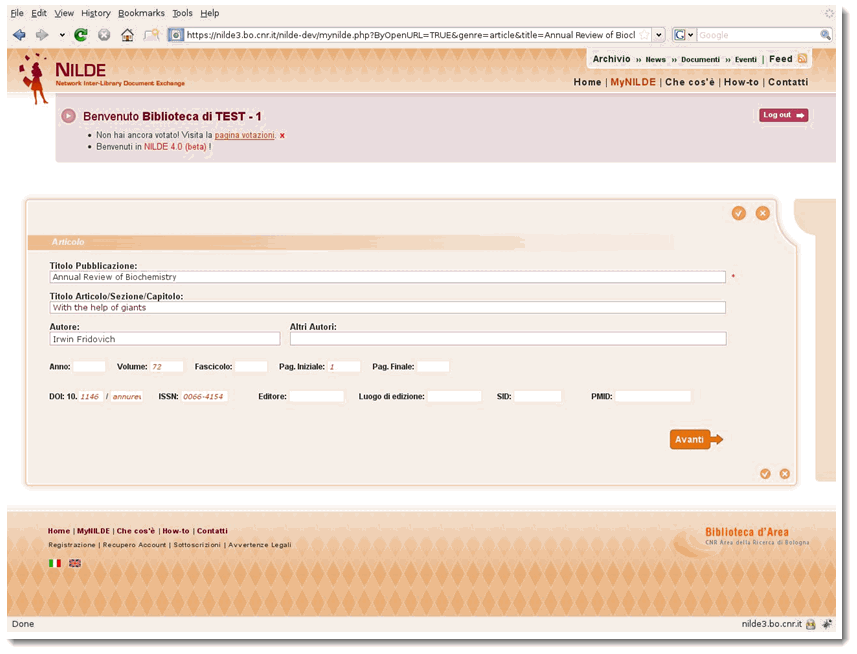
Figura 19
Al click del pulsante Nuova Richiesta, si apre il form di figura 19 che consente l'inserimento dei dati bibliografici del riferimento da richiedere ad altre biblioteche.
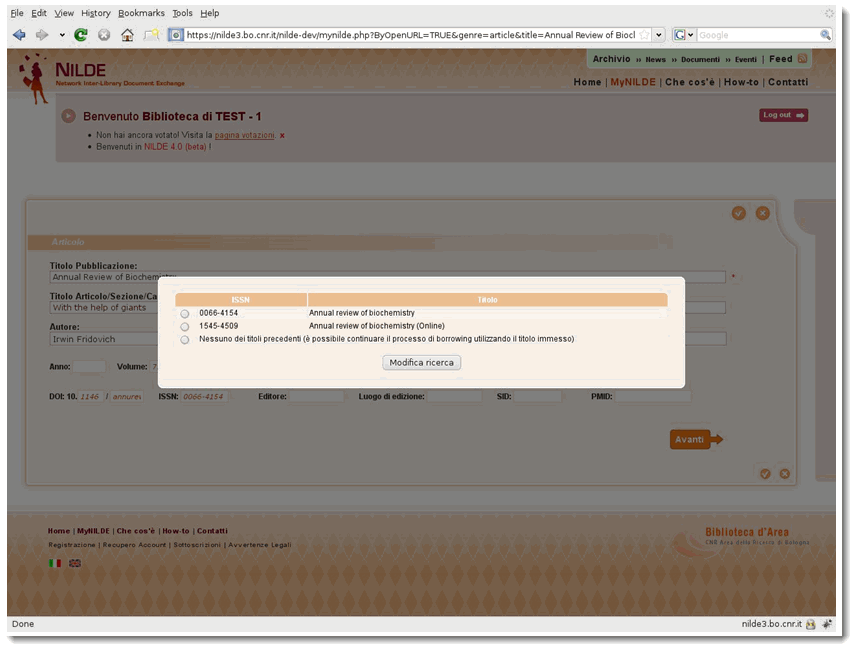
Figura 20
Cliccando sul pulsante Avanti la richiesta viene inoltrata a una biblioteca fornitrice in grado di reperire l'articolo.
La scelta di tale biblioteca avviene dapprima interrogando il catalogo nazionale ACNP per titolo recuperando l'ISSN della rivista indicata (figura 20).
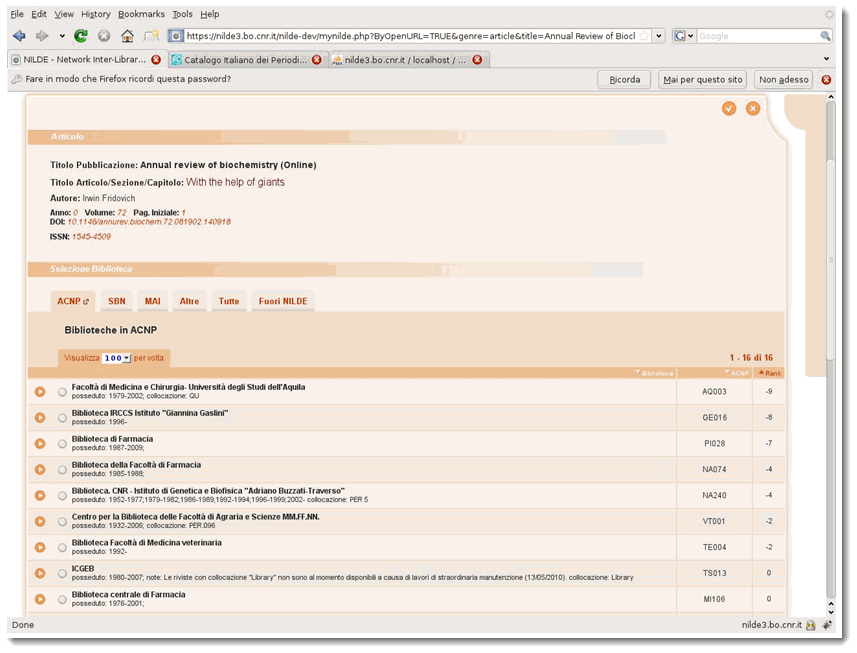
Figura 21
Scelto l'ISSN, viene presentata un elenco (figura 21) di biblioteche (filtrato per appartenenza ai differenti cataloghi), che sono in grado di soddisfare la richiesta in quanto posseggono l'annata dell'ISSN indicato. (tale interrogazione automatizzata sul posseduto è possibile attualmente solo sul catalogo ACNP).
Nel caso in cui nessuna biblioteca fosse presente nell'elenco, è possibile scegliere il tab Fuori NILDE e inoltrare la richiesta a una delle biblioteche non facenti parte del network NILDE.
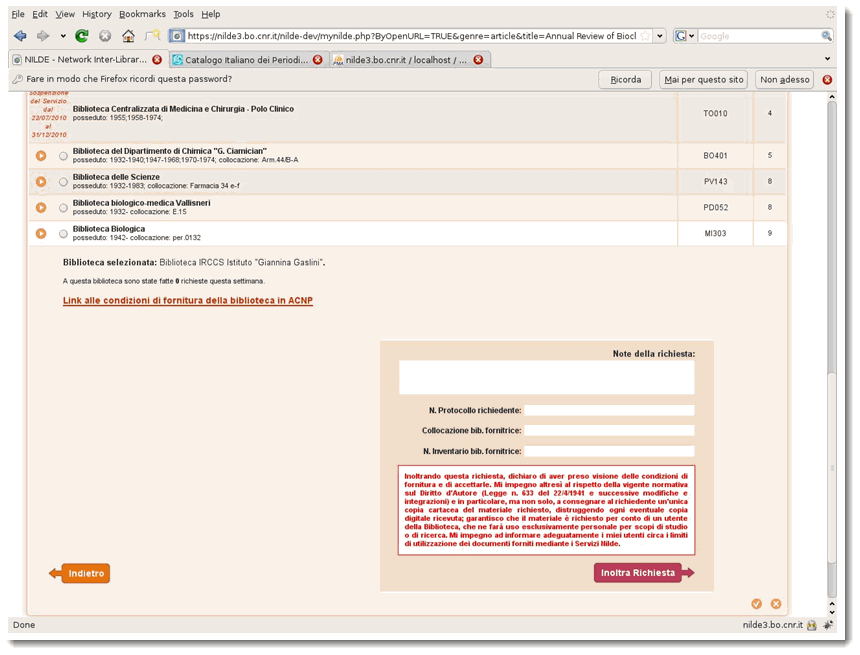
Figura 22
In figura 22 è possibile osservare come, una volta selezionata la biblioteca fornitrice, vengano visualizzate le condizioni di fornitura e sia possibile procedere all'inoltro indicando eventuali note e/o numeri di protocollo.
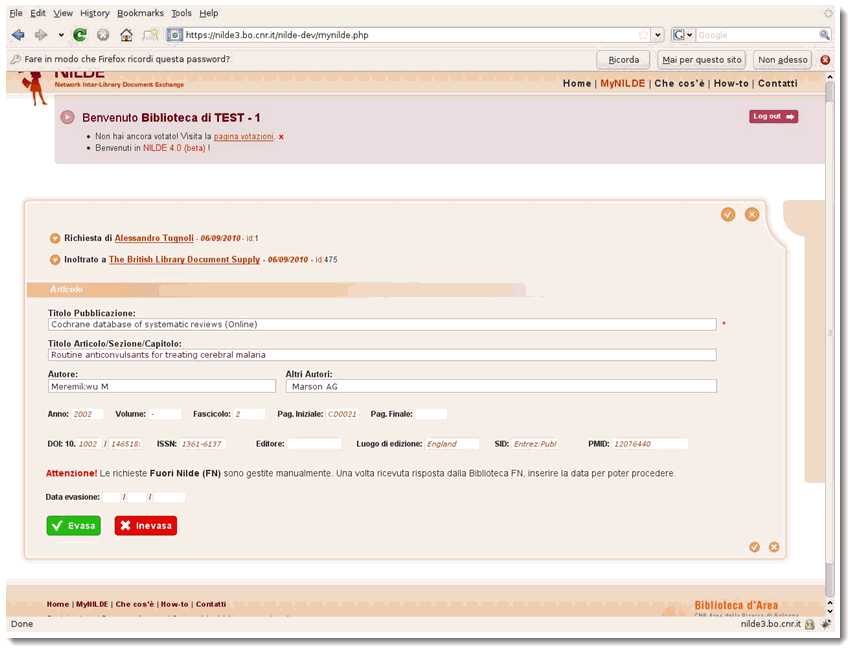
Figura 22b
La figura 22b mostra la gestione di una richiesta che è stata effettuata selezionando una biblioteca "FUORI NILDE". Tali richieste ovviamente andranno gestite manualmente e vi è la possibilità, una volta avuta la comunicazione dell'esito della richiesta da parte della biblioteca scelta (per esempio la British Library o una biblioteca SUBITO), cliccare nuovamente sulla richiesta nel pannello del borrowing e indicare manualmente il giorno di evasione/inevasione della richiesta. In questo modo, tutte le transazioni effettuate con biblioteche "FUORI NILDE" saranno visibili nelle statistiche.
Il Lending
Vediamo ora come effettuare una operazione di Lending
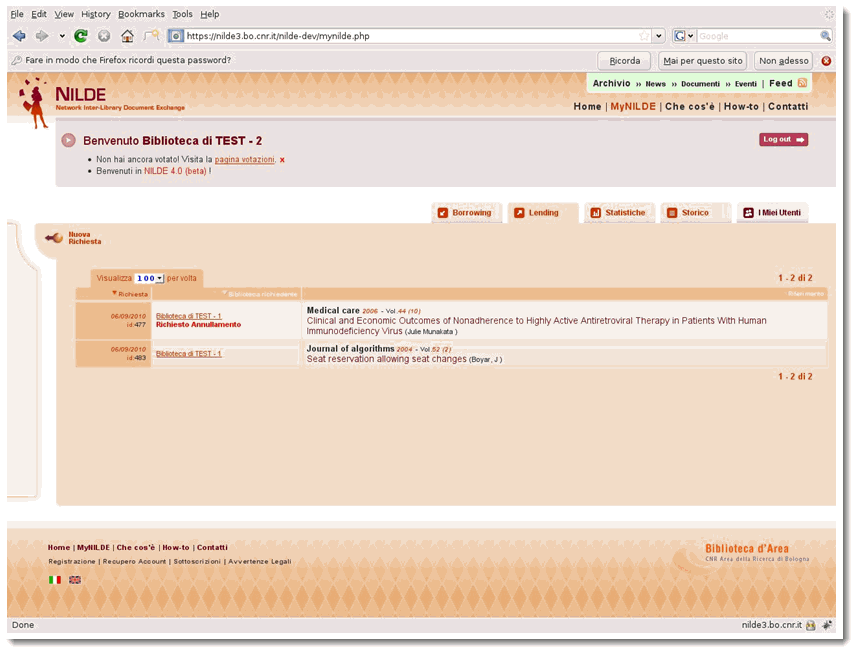
Figura 23
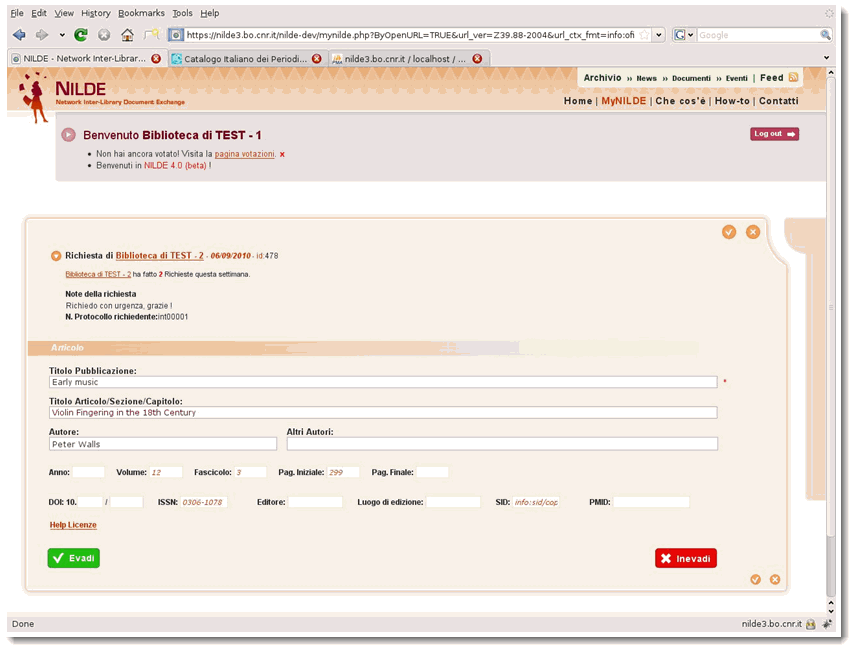
Figura 24
Cliccando sul titolo del riferimento, si apre un pannello (visibile in Figura 24) in cui l'operatore della biblioteca può decidere come gestire la richiesta procedendo alla sua evasione o inevasione cliccando sugli appositi bottoni.
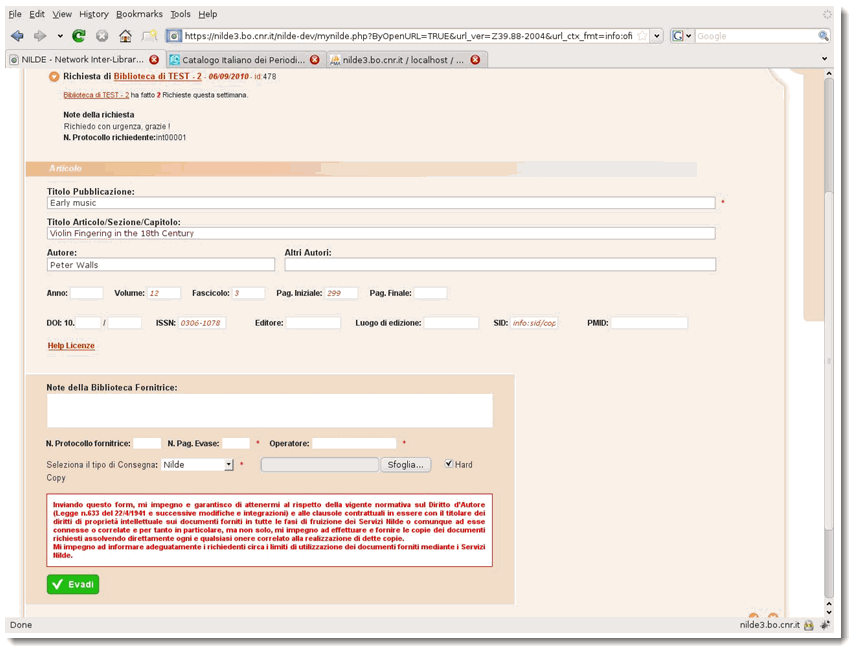
Figura 25
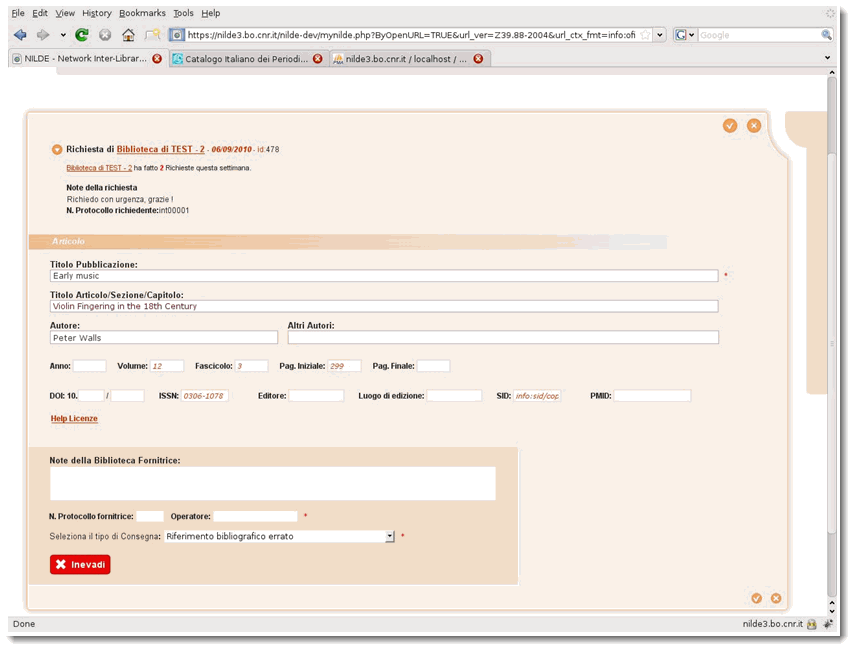
Figura 26
Al click su tali bottoni si aprono i pannelli visualizzati in figura 25 e 26 nei quali, l'operatore della biblioteca definirà la modalità di evasione della richiesta e completerà i campi con le informazioni richieste (es: nome dell'operatore e numero di pagine evase).
Le figure 27-29 illustrano le operazioni che fa la biblioteca richiedente al ricevimento dell'articolo.
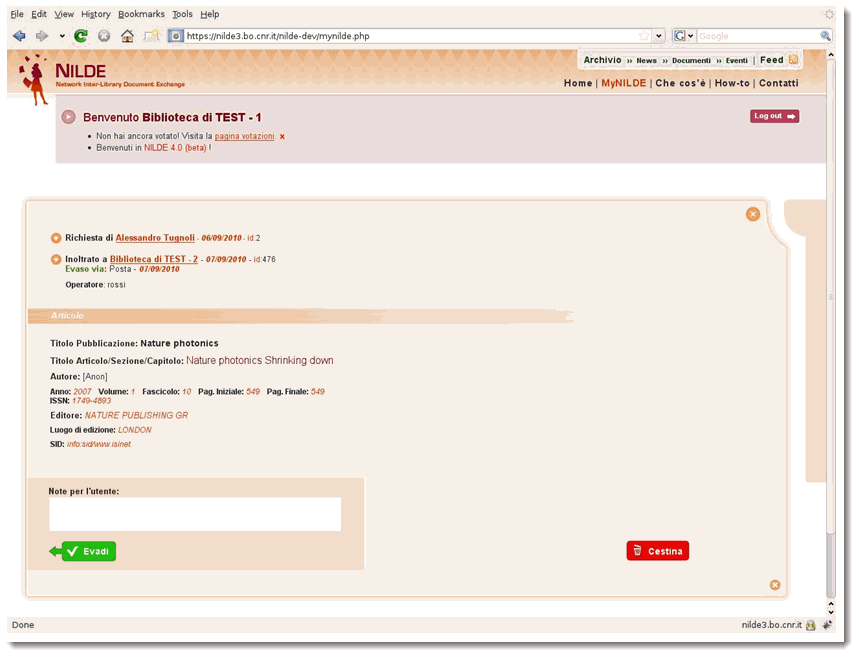
Figura 27
In figura 27 viene visualizzato il pannello che consente la consegna all'utente a seguito di una evasione via Posta/Fax (ma non via NILDE) da parte della biblioteca fornitrice.
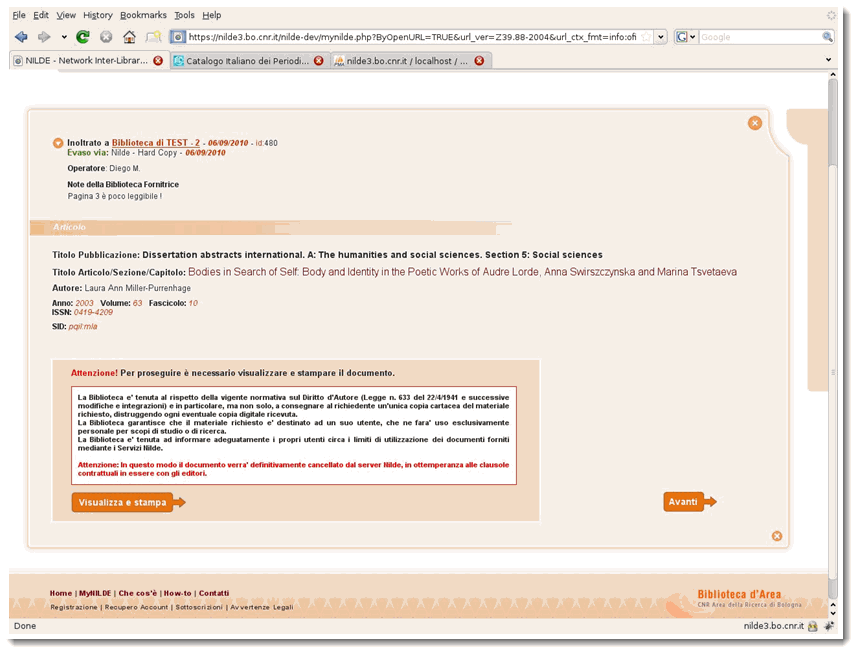
Figura 28
In figura 28 invece viene visualizzato un pannello che consente la consegna dell'articolo all'utente a seguito di una evasione via NILDE
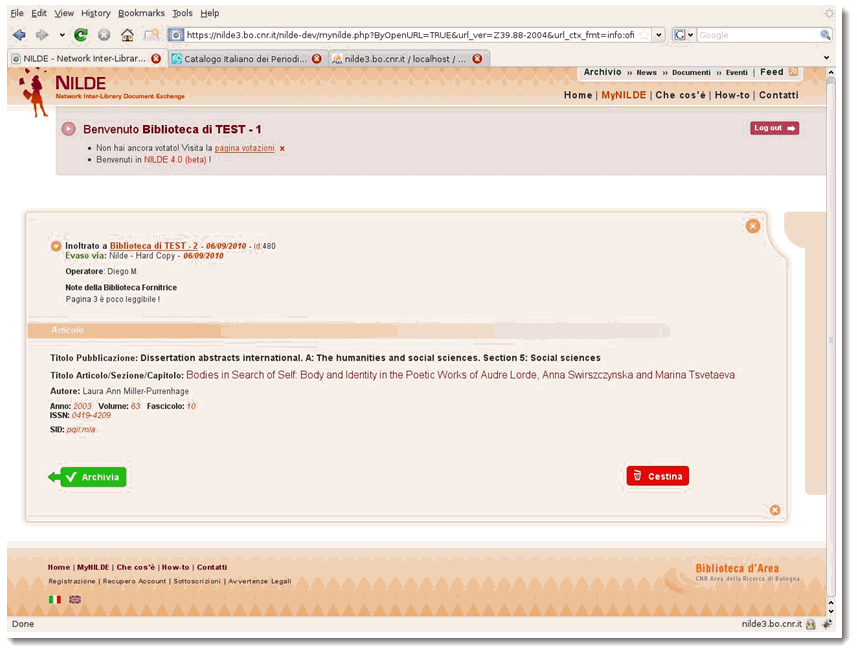
Figura 29
In figura 29 viene visualizzato il pannello che compare quando si clicca su una richiesta evasa correttamente dalla biblioteca fornitrice ma, a differenza del pannello di figura 27, si tratta di una richiesta originata dalla biblioteca (e non da un utente) e ne e' possibile solamente l'archiviazione
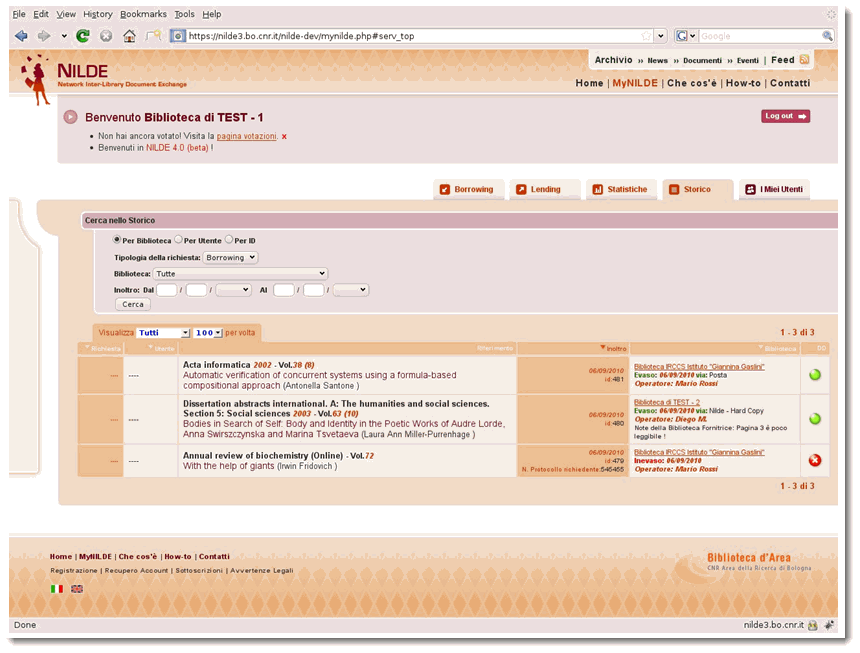
Figura 30
In figura 30 viene visualizzato il pannello dello storico tramite il quale è possibile ricercare, all'interno del sistema NILDE, tutte le transazioni concluse (non in corso di elaborazione), effettuate con le altre biblioteche e ormai non più visibili nei pannelli di borrowing e lending.
Come rappresentato in figura 30 e successivamente nelle figure 31 e 32 è possibile effettuare ricerche per Ordine Biblioteca, Ordine Utente oppure per ID (conoscendo l'ID di inoltro) filtrando per data e per biblioteca (o per utente nel caso di ricerche per ordine utente).
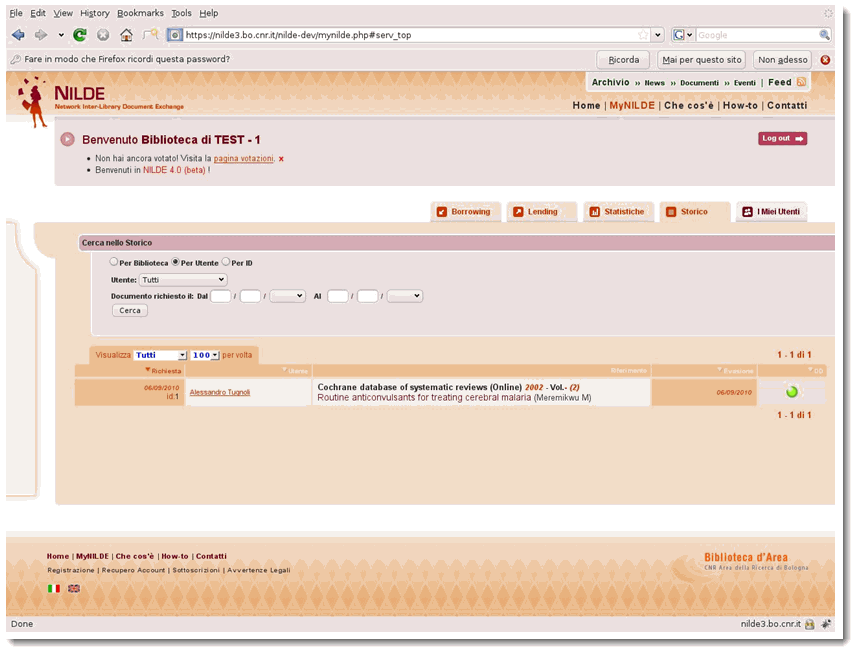
Figura 31
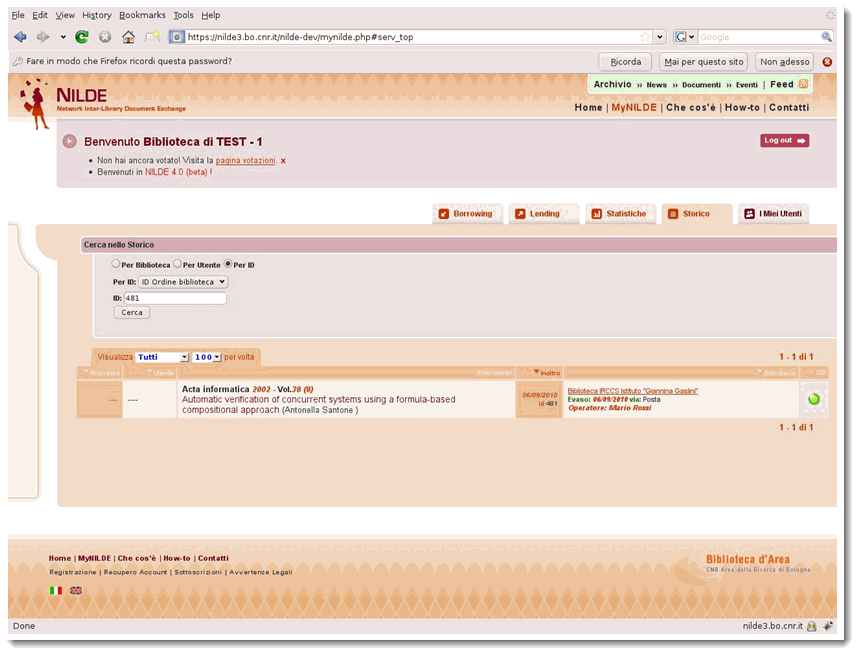
Figura 32
Nelle figure 33, 34, 35 e 36 vengono visualizzati dati statistici sull'utilizzo del servizio NILDE da parte della biblioteca e degli utenti.
Le statistiche sono suddivise in 3 aree: globali, biblioteca e utente.
Le statistiche globali raccolgono i dati relativi al servizio NILDE nel corso di tutti gli anni a partire della data di registrazione della biblioteca al servizio.
Le statistiche per biblioteca permettono l'analisi statistica delle transazioni effettuate con altre biblioteche (esempio Scambi con biblioteche Nilde).
Le statistiche per utente infine, visualizzano le statistiche relative alla gestione delle richieste degli utenti della biblioteca.
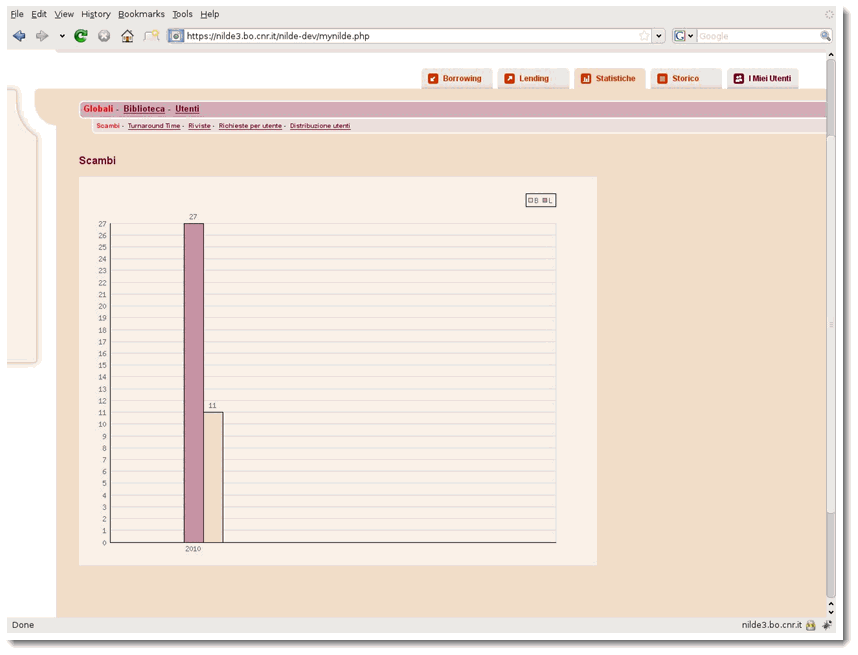
Figura 33
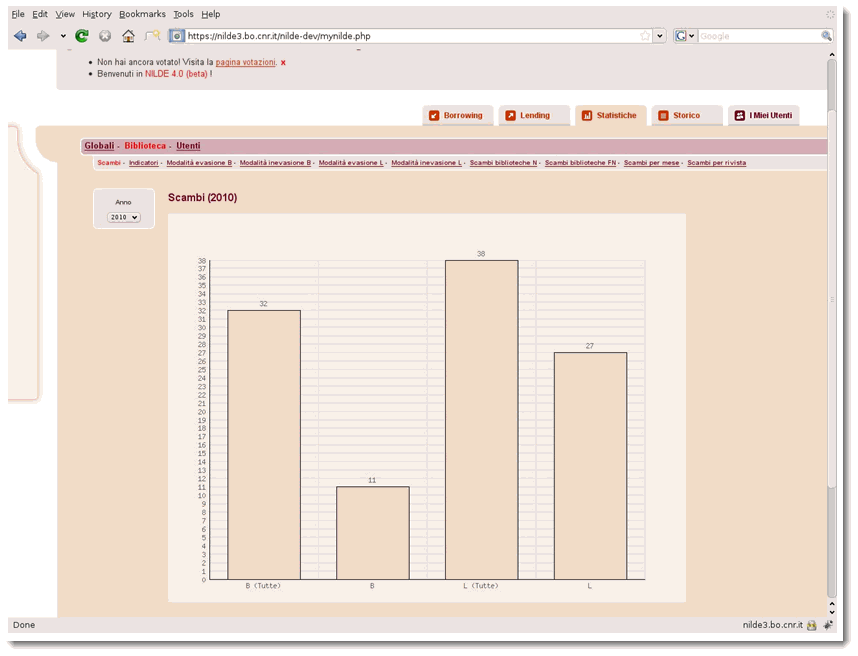
Figura 34
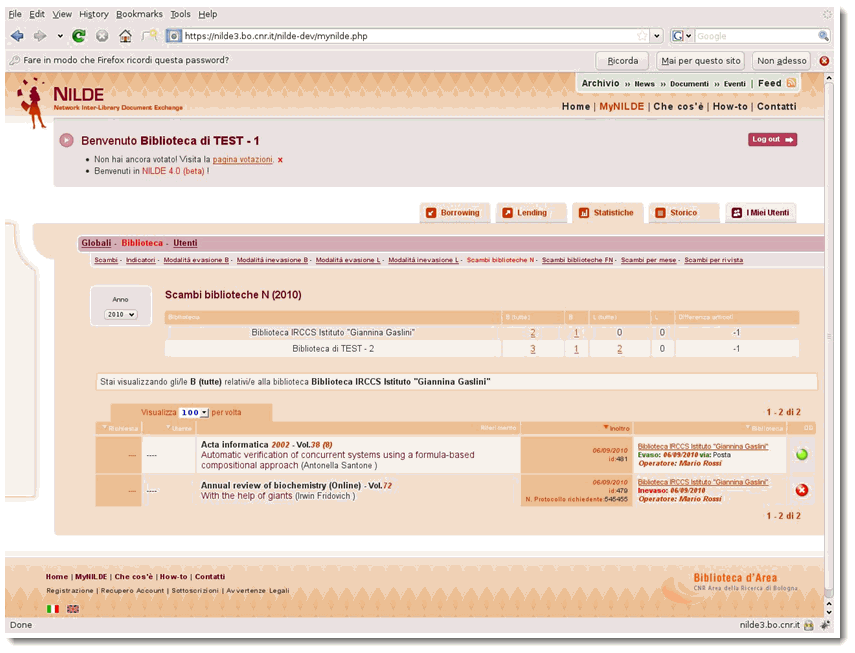
Figura 35
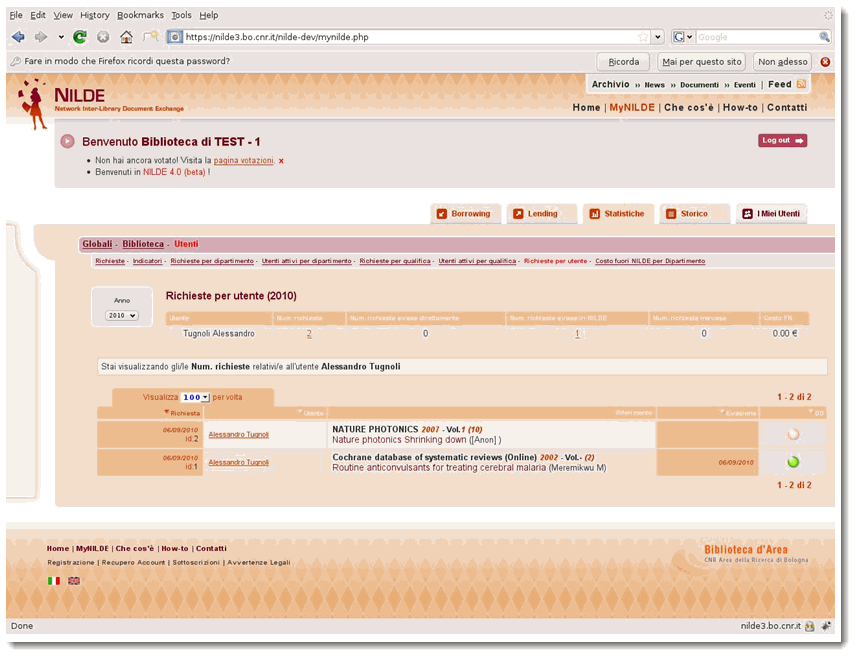
Figura 36
Avvertenza: Il presente testo riporta immagini inadatte per la stampa. Per informazioni sulla disponibilità di materiale di diverse caratteristiche grafiche rivolgersi all'indirizzo: a.tugnoli@area.bo.cnr.it
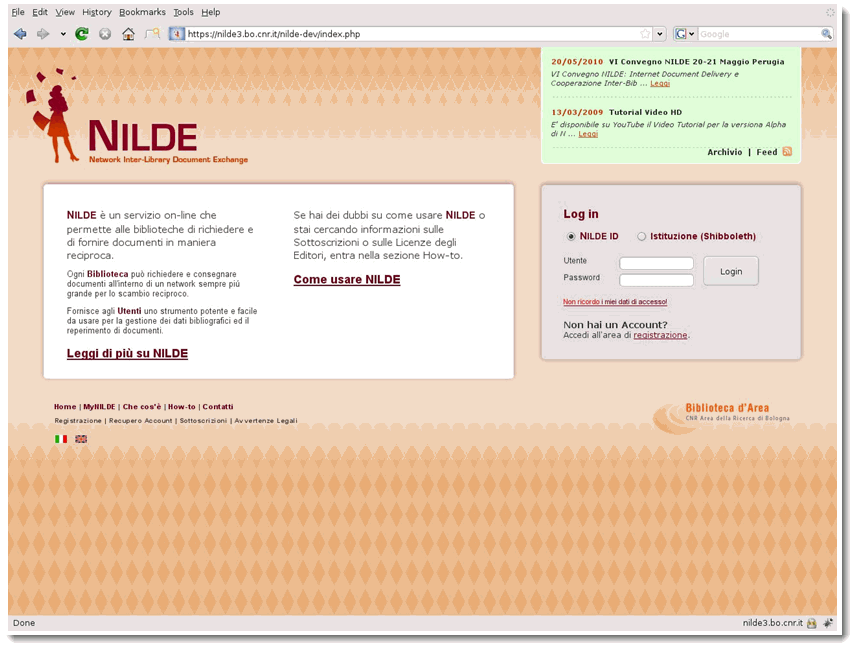
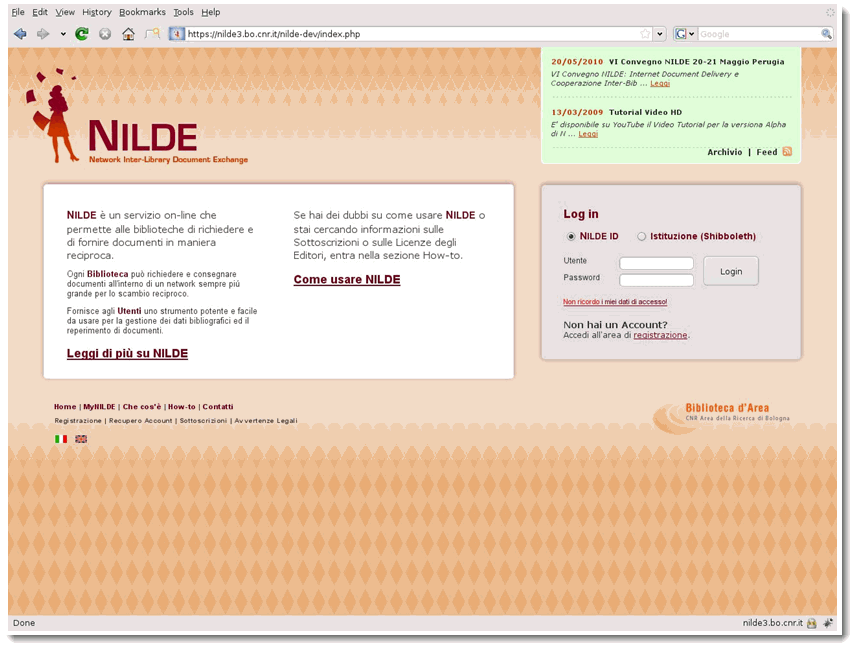
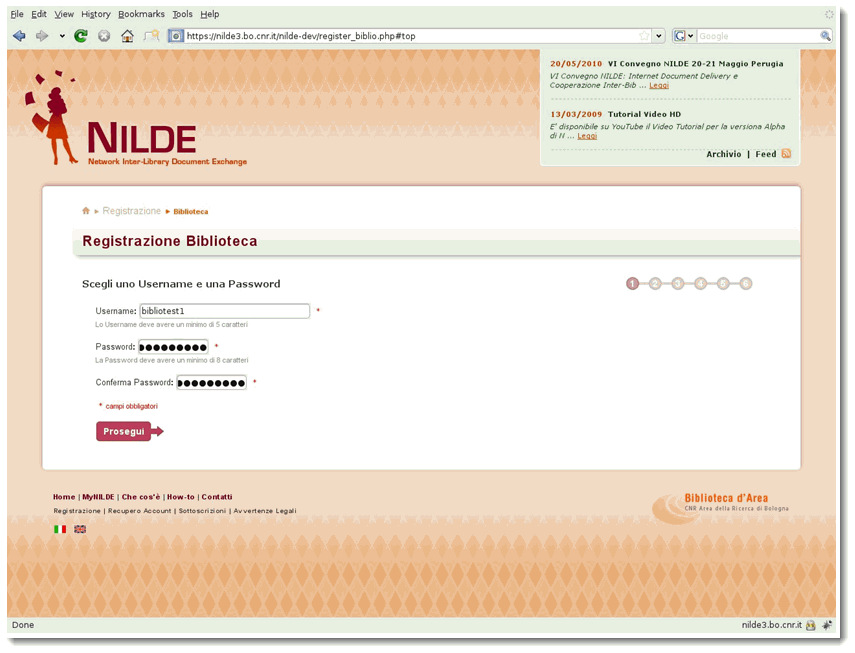
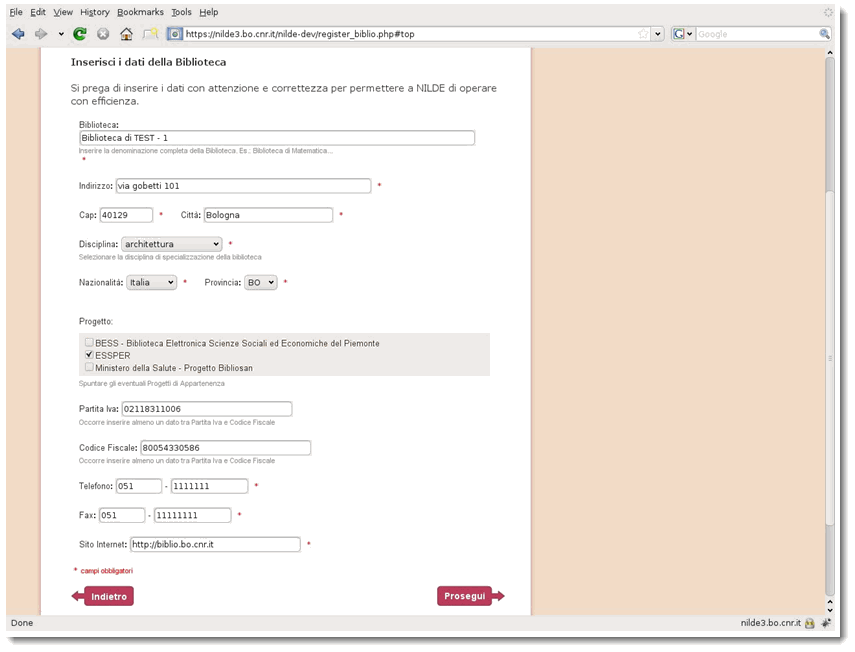
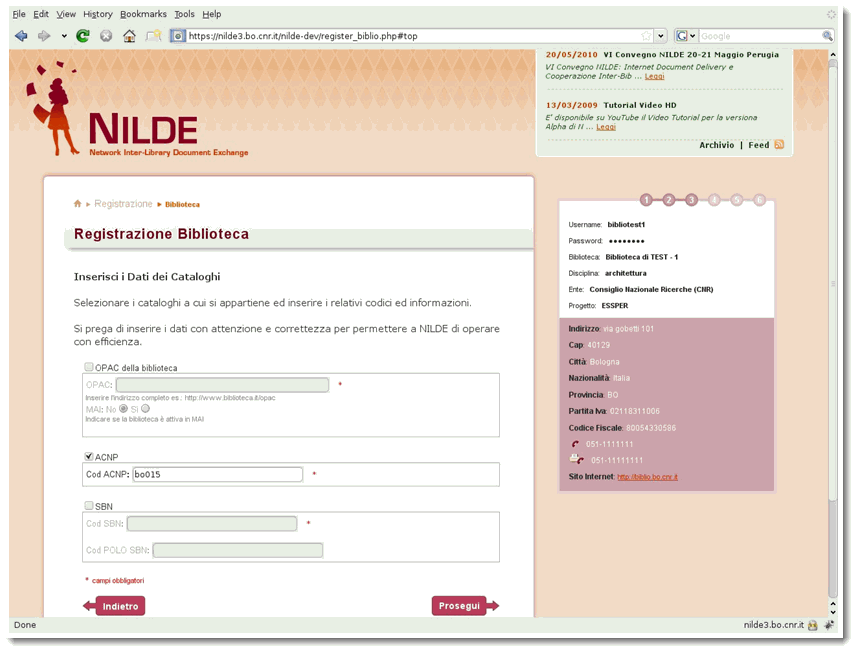
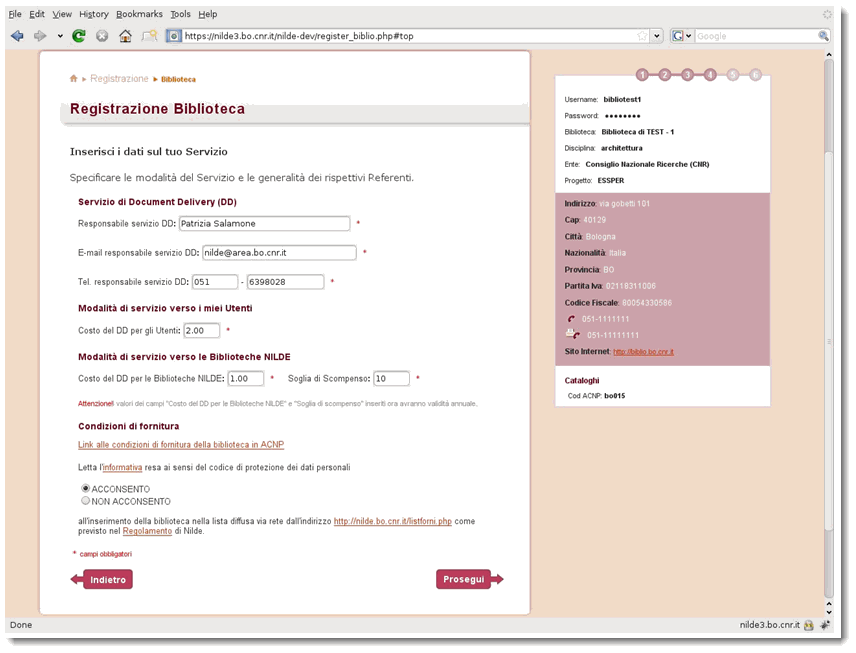
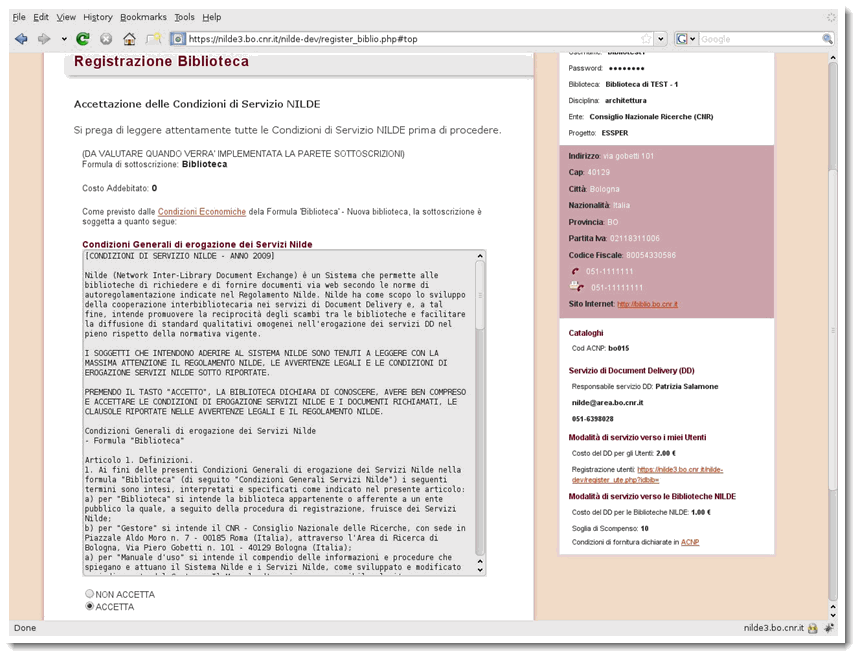
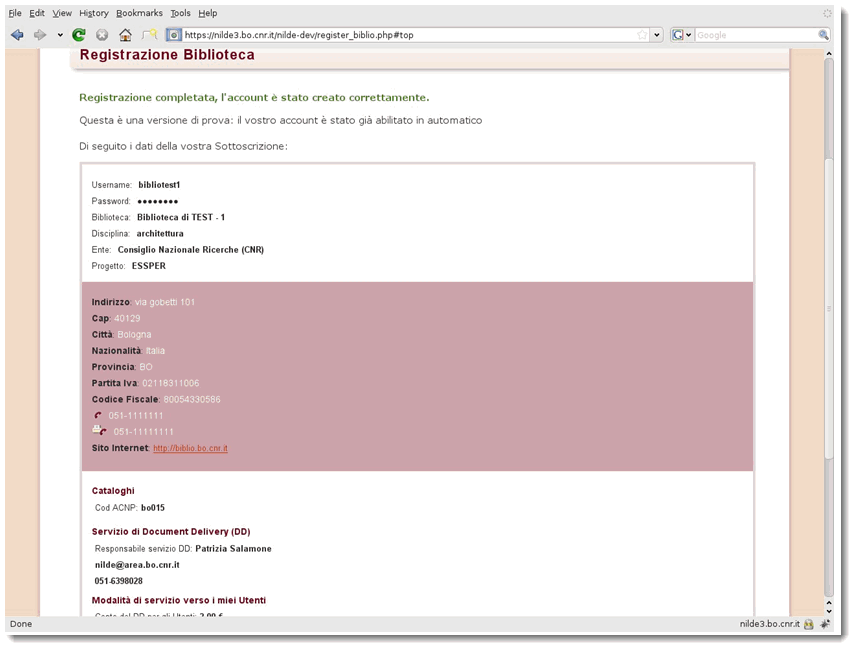
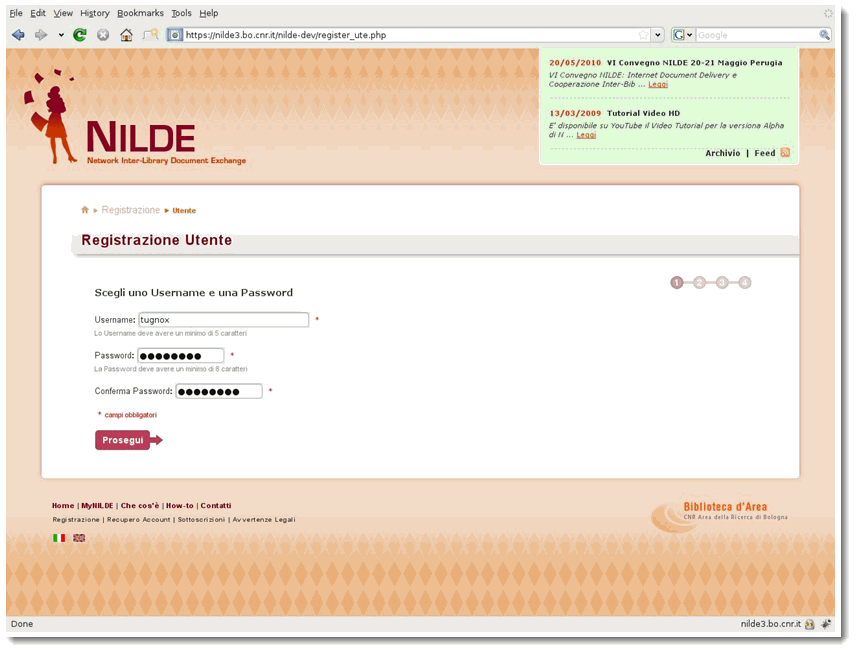
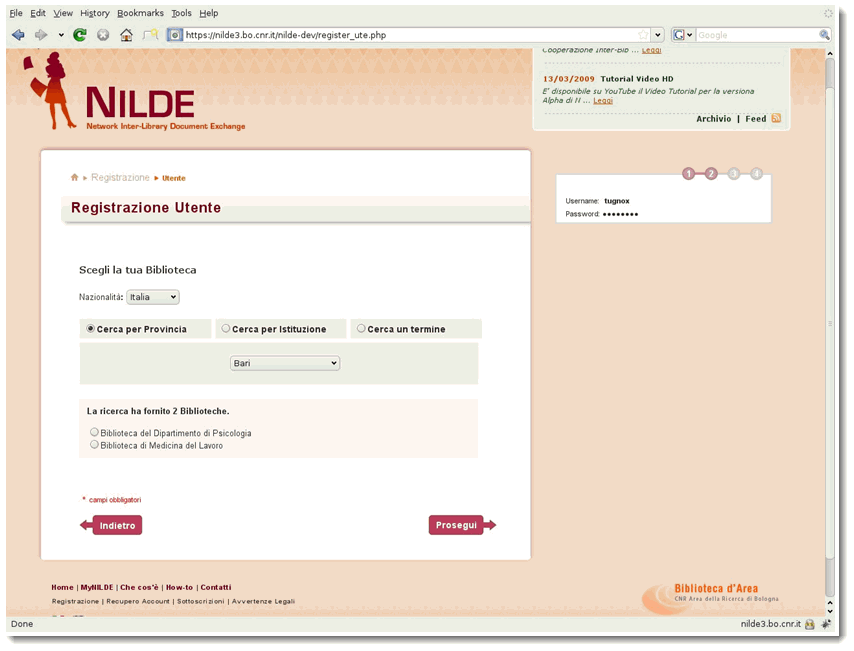
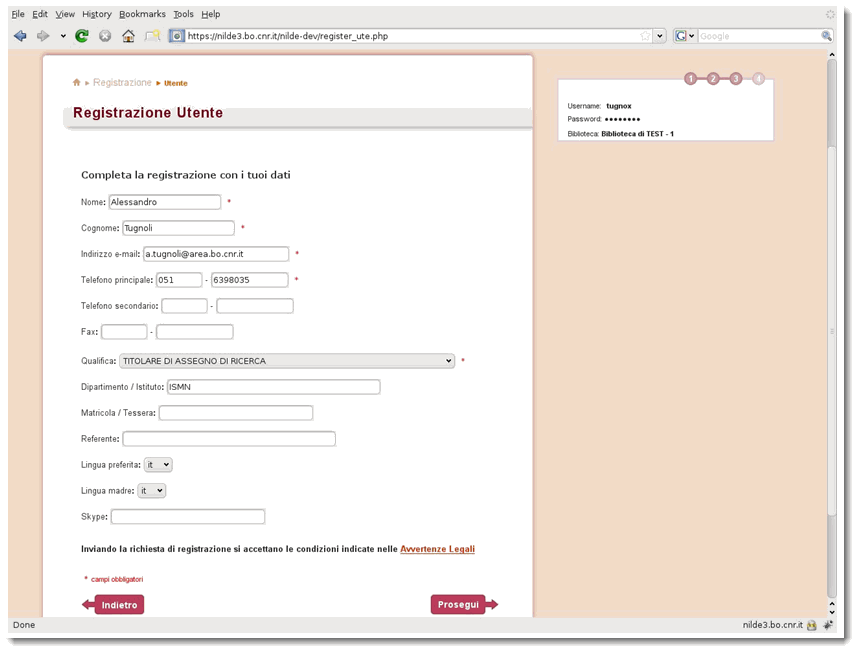
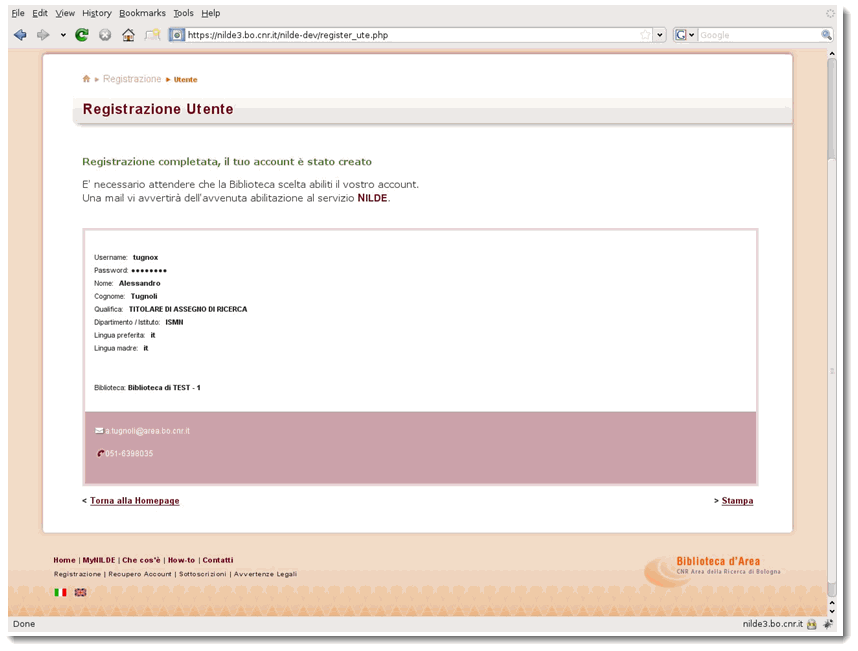
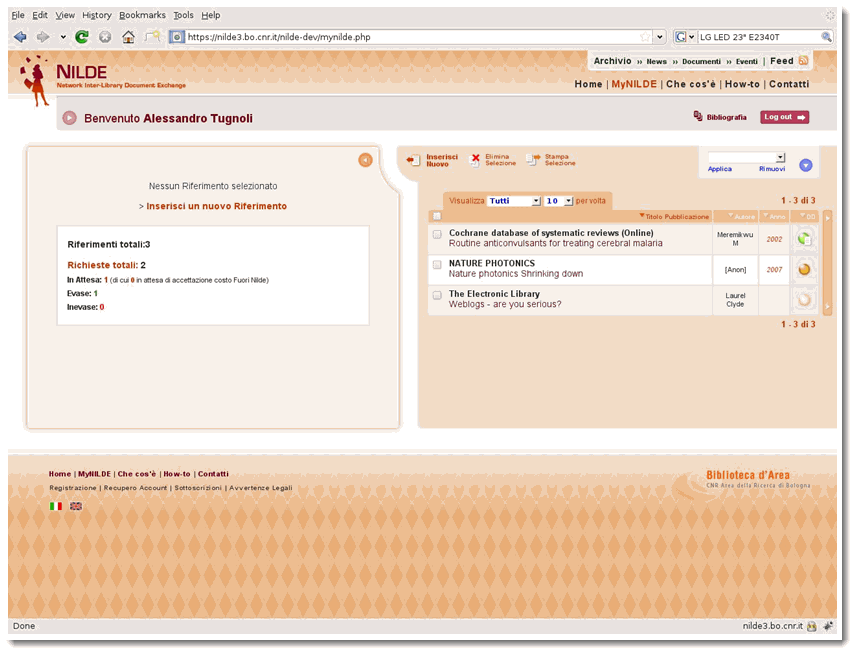
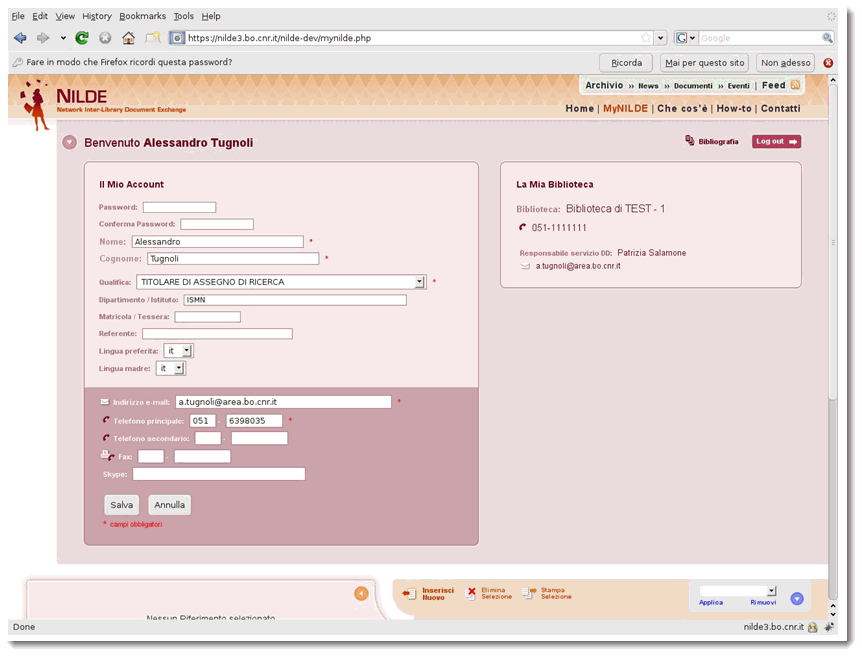
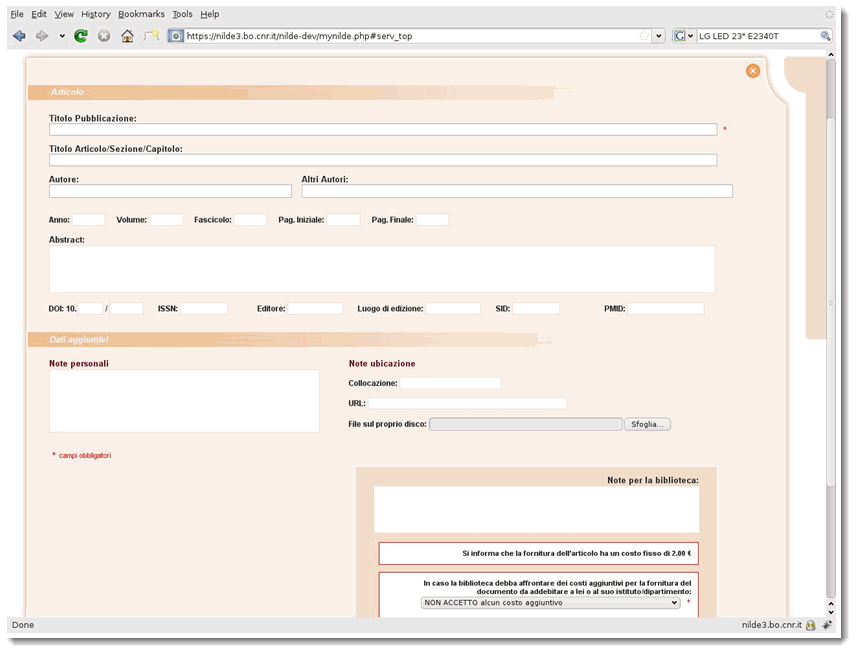
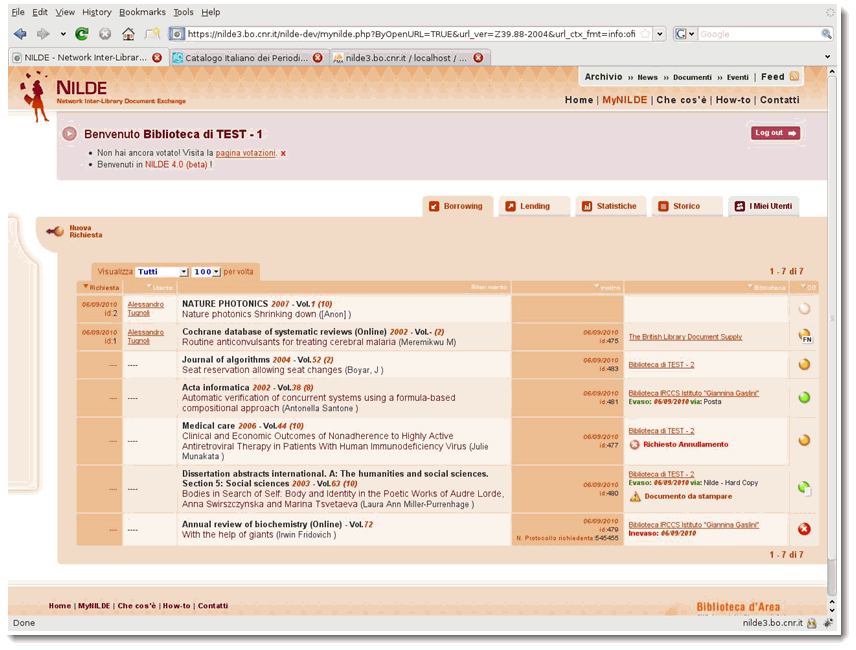
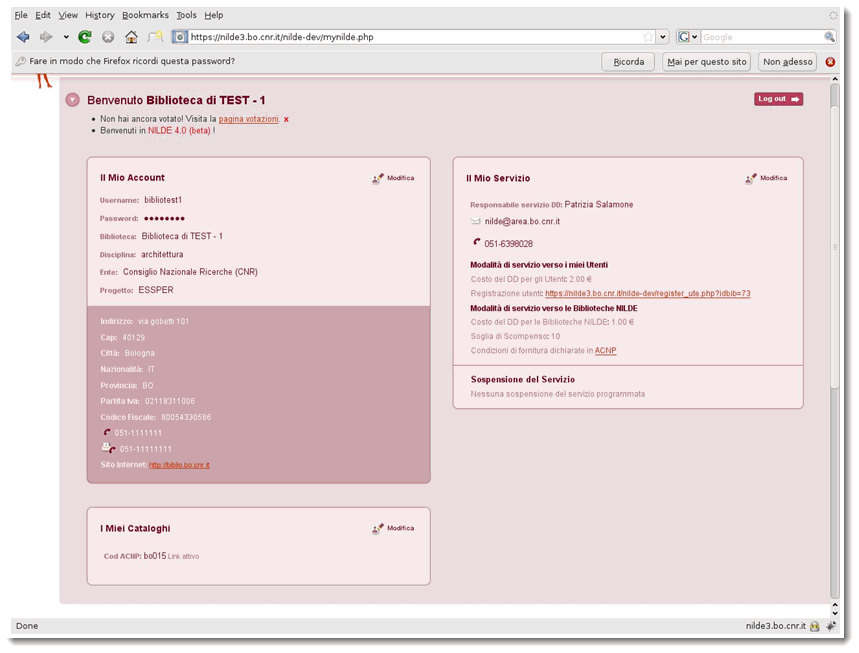
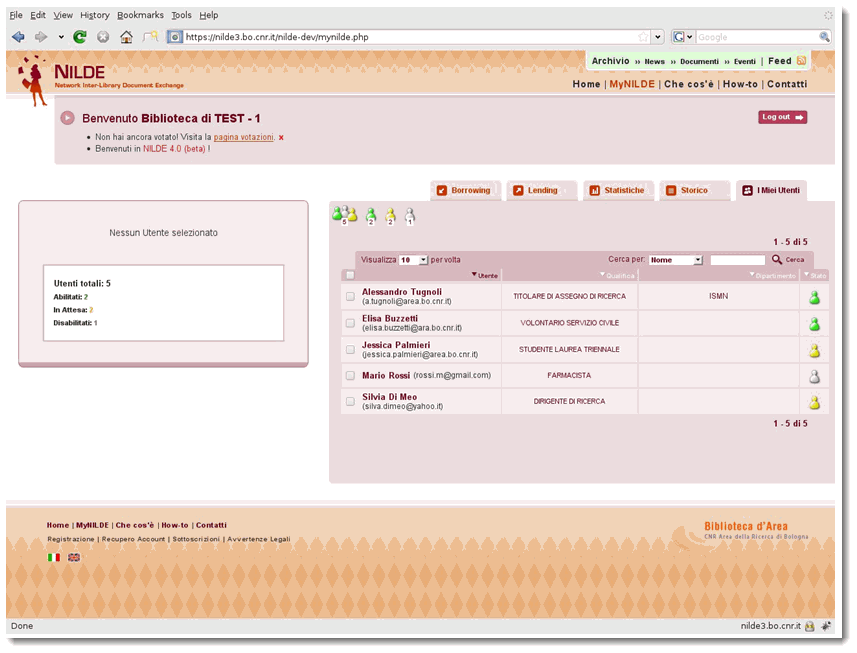
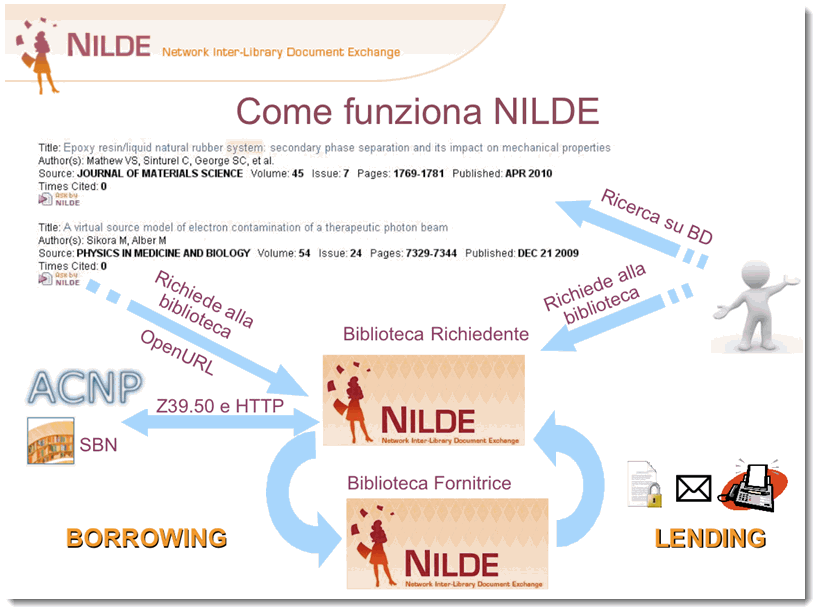
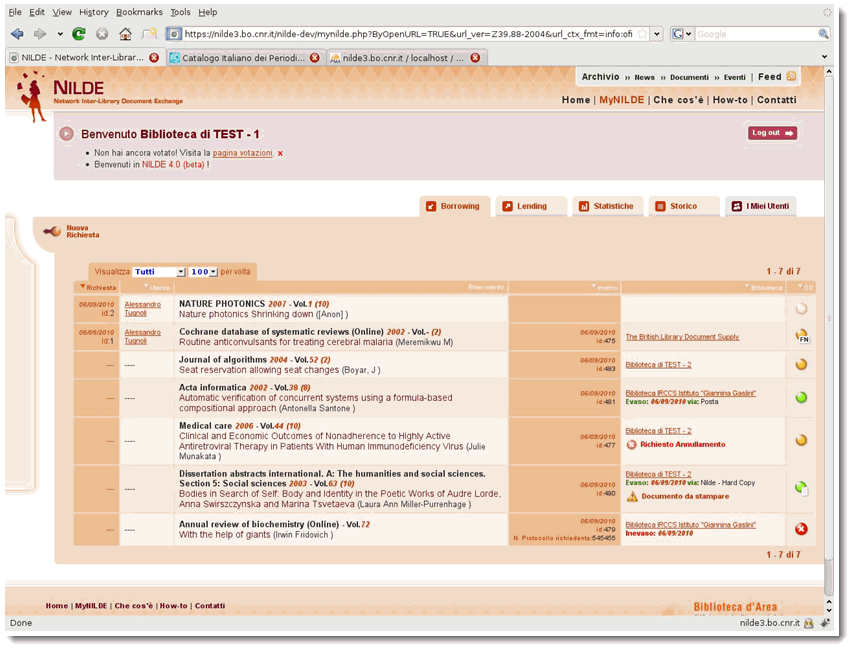 Figura 18
Figura 18